戸建てに住んでいて、部屋を移動すると
- ネットが繋がらない
- ネットが途切れる
と悩んでいました。
Wi-Fiの電波が弱くなって届かないことが原因です。
改善策として「ルーターを中継器として使う」も、Wi-Fiの切り替えが面倒。

となり、TP-LinkのDeco M5を購入しました。
本記事でレビューします。
Deco M5は3個入りと2個入りがあります。
家の広さや形状に合わせて選ぶといいですよ。
Contents
メッシュWi-Fiのメリット│速くてシームレス
まずはDeco M5を導入した結果から。
- 部屋を移動してもWi-Fiが途切れない
- Wi-Fiの速度が早い
この2つが実現されて大満足です。
詳しく紹介しますと…
部屋を移動しても途切れない
我が家には1階の玄関にコミュファ光のホームゲートウェイがあります。
これがインターネットの大元回線になるんですが、1階の玄関から遠い脱衣室やトイレに行くとWi-Fi が繋がりません。
そして2階に至っては全部屋繋がりません。

これがメッシュWi-Fiの導入で解決したんです!
やった事は、TP-LinkのDeco M5を電波の弱い部屋に置いただけ。
Deco M5の設置前と後はこんなカンジです↓
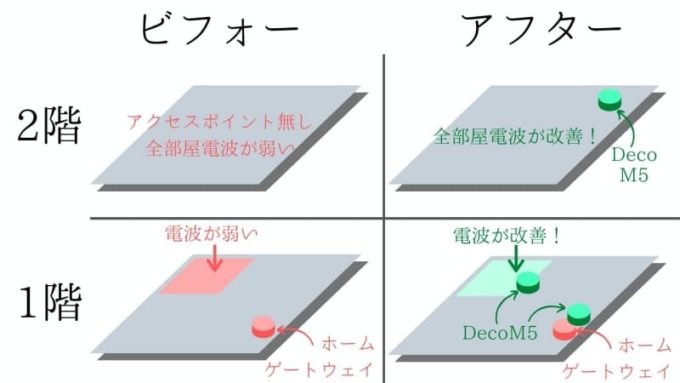
▲左が設置前│右が設置後(緑丸)
我が家の場合、上図のアフターの緑色の丸の箇所に置きました。
- ホームゲートウェイとの接続に1個(親機)
- 1階は玄関から遠い場所に1個(子機)
- 2階は適当な場所に1個(子機)
これらの場所にDeco M5を置きました。
これでWi-Fiが途切れず、シームレスなネット接続が実現されました。
インターネット速度が早い
コミュファ光のホームゲートウェイでネットに繋ぐより、Deco M5に繋いだ方がネット速度が早くなりました。
測定した結果がこちら↓
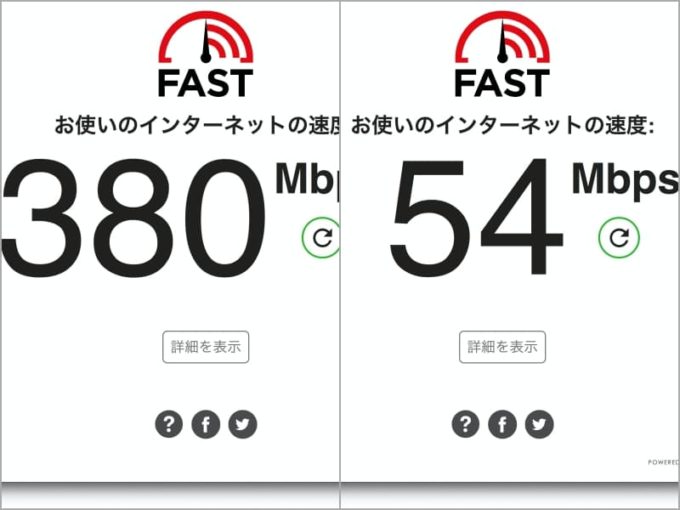
▲左:Deco M5(5GHz)│右:コミュファ光のg(2.4GHz)
体感的には何ら変わりませんが数字は速くなっています。
5GHzと2.4GHzの違いはありますが。
ちなみにコミュファ光のWi-Fiで「a(5GHz)」だとこの速度↓

▲コミュファ光のWi-Fiでa(5GHz)に繋いだときのネット速度
コミュファ光のWi-Fiでa(5GHz)に繋いだ方がネット速度が早いです。
ですが、これだと、家の中の場所によっては接続が切れることもあります。
その点、Deco M5の場合、自動的に5GHzと2.4GHzを切り替えてくれるので便利です。
シームレスに接続できてネット速度も早い。
これはメッシュWi-Fi にしてよかった!
次に、Deco M5の使い方を紹介します。
Deco M5の設定と使い方
Deco M5の初期設定と使い方です。
開封からセットアップまで説明します。
Deco M5の外観
まずは開封から。

▲TP-Link Deco M5 開封前の外観

▲外箱の背面
開封すると…

▲箱を開封するとDeco M5が3個登場

▲下段にはアダプタやケーブル類が収納

▲LEDランプの色の説明

▲電源アダプタ

▲LANケーブル挿入口が2つと電源ケーブル挿入口

▲Deco M5の底面
それでは、Deco M5を初期設定します。
まずはスマホにアプリを入れます。
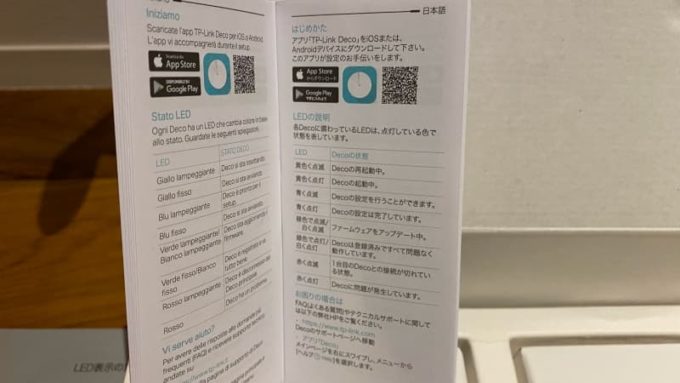
▲説明書のQRコードからアプリをダウンロード
アプリを開くとセットアップの手順が表示されるので、それに従って進めていきます。
最初はアクティベートから始まります。
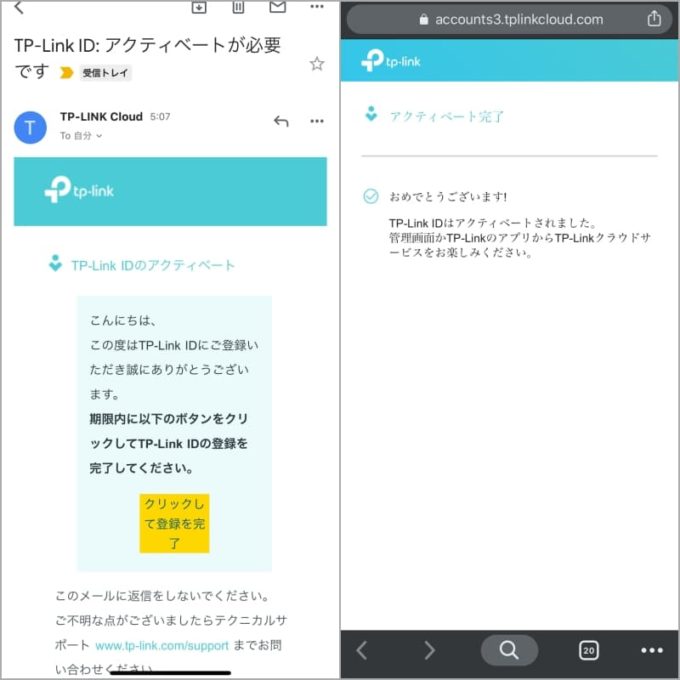
▲TP Link IDを登録してアクティベート
アプリを開いて設定を進めていきます。
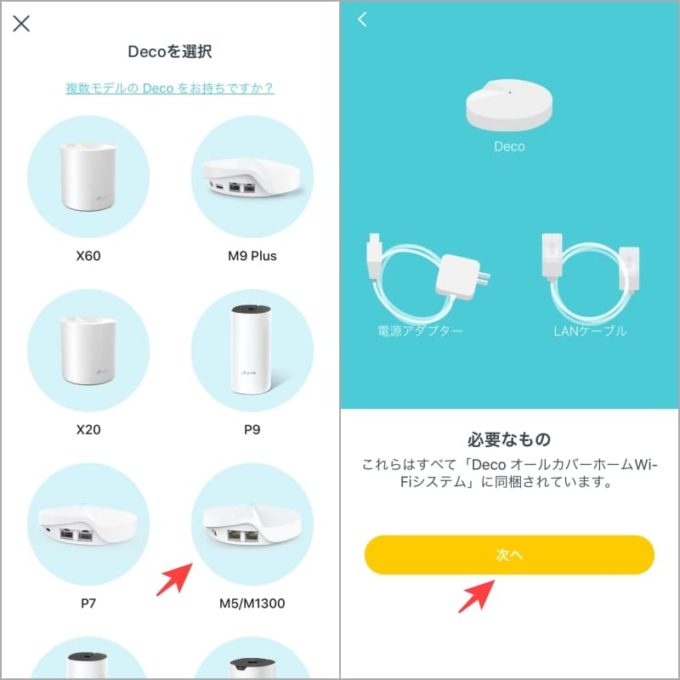
▲M5を選択→同梱物を確認して「次へ」をタップ
DecoM5とモデムを接続します。
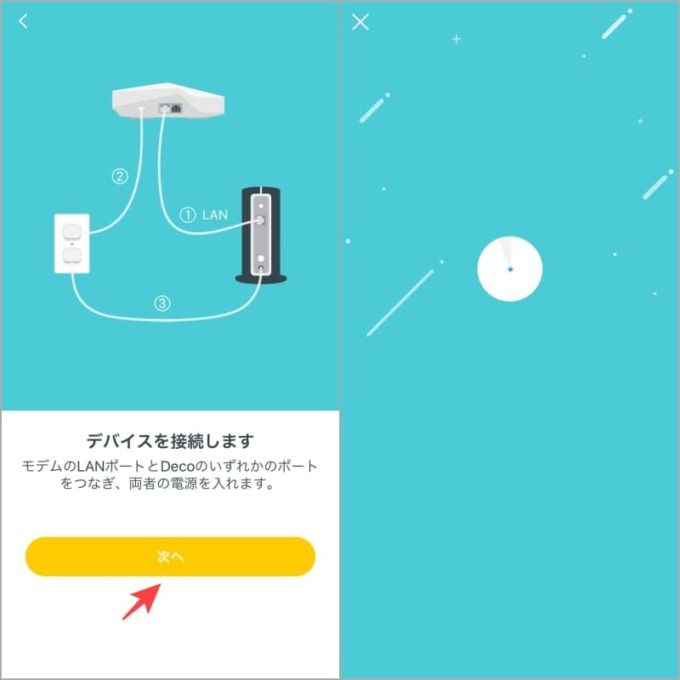
▲「次へ」をタップ
私の場合、コミュファ光のホームゲートウェイとDeco M5を接続しました。

▲コミュファ光のホームゲートウェイと接続
Deco M5を置いた場所とインターネットの接続タイプを選択します。
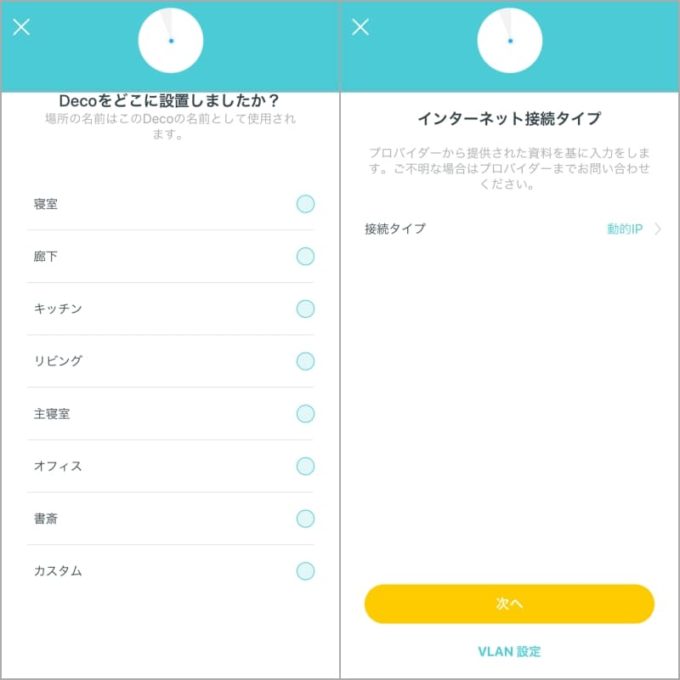
▲設置場所とインターネットの接続タイプを選択
コミュファ光を利用している場合、インターネット接続タイプは「PPPoE」です。
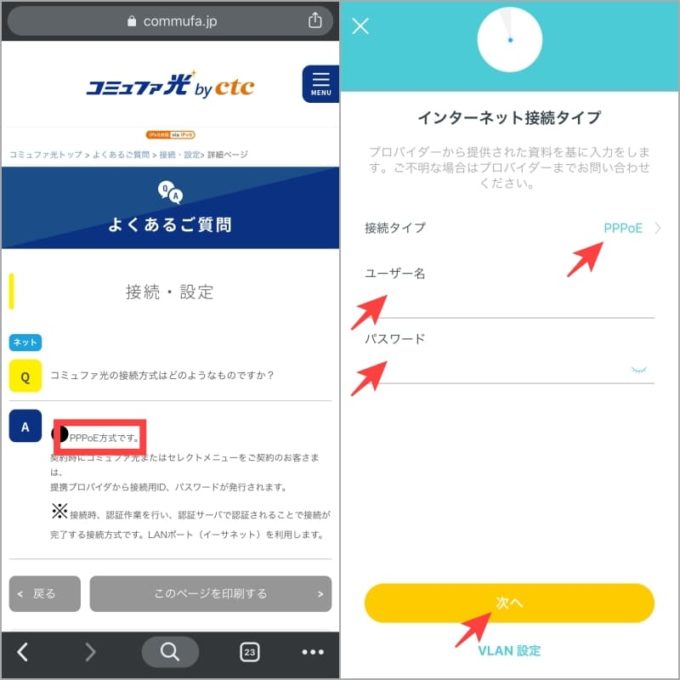
▲PPPoEを選択してユーザー名とパスワードを入力
MACアドレスの設定を選択します。
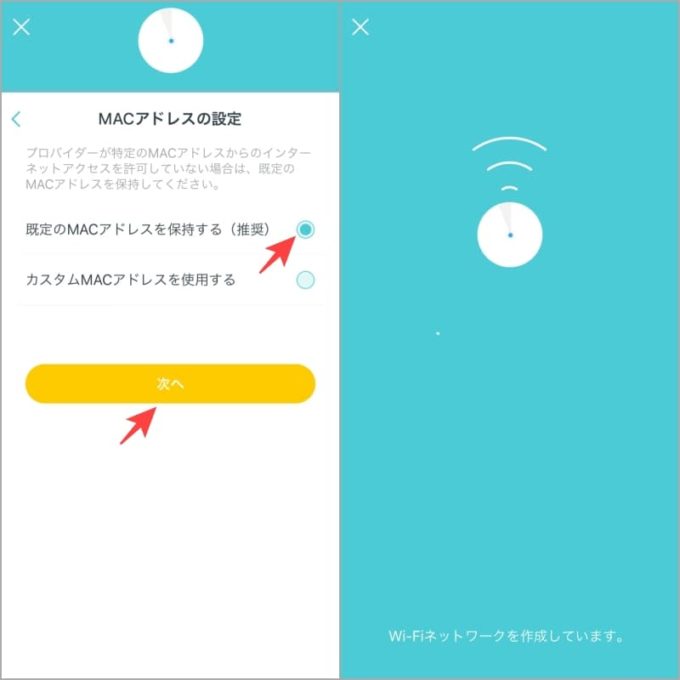
▲「既定のMACアドレスを保持する」を選択
これで接続完了です。
もし、接続が上手く行かない場合はこんな画面が表示されます↓
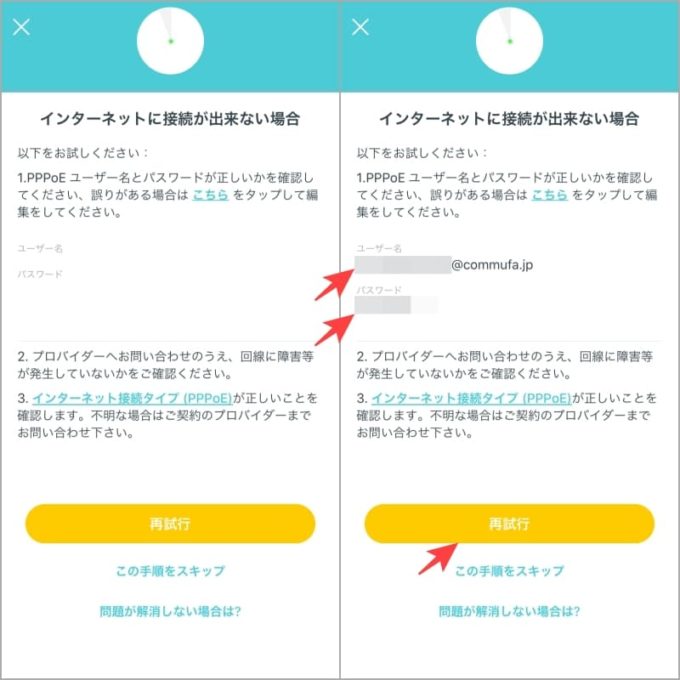
▲ユーザー名、パスワードを正しく入力しましょう
Deco M5の子機を追加する
続いて、残り2個のDeco M5を接続します。
アプリのホーム画面右上の「+」をタップします。
すると↓のような画面になります。
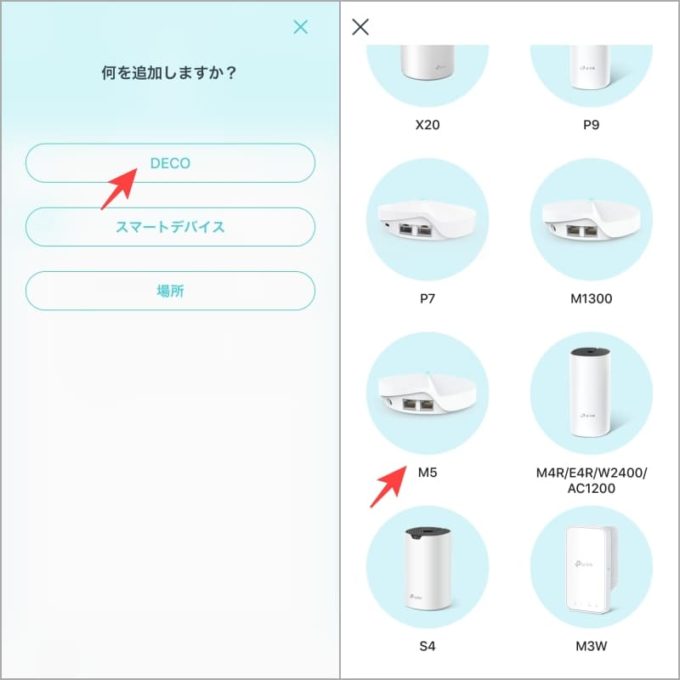
▲DECOをタップしてM5を選びます。
あとは勝手に設定されます。Deco M5本体のLEDが青く点滅すればOK。

▲Deco M5のLEDが青色に点灯した状態
アプリに戻って、「DecoのLEDが青く点滅している」をタップ
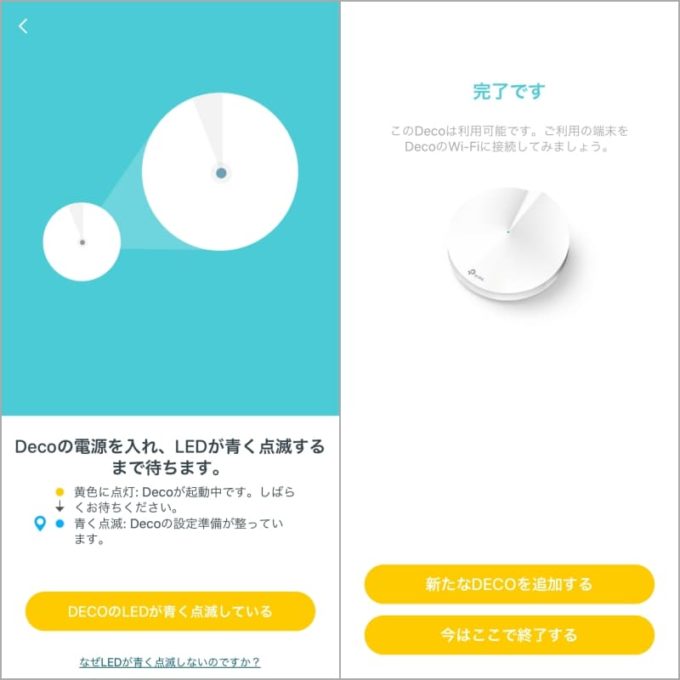
▲「DecoのLEDが青く点滅している」をタップ
その後、緑色に点灯すれば設定完了です。

▲LEDが緑色に光ればネット接続が完了
Deco M5が3個入りの場合、3個目の子機を追加して、全てのセットアップが完了です。
Deco M5をブリッジモードで使う
我が家はコミュファ光でインターネットを利用しています。
この場合、Deco M5はブリッジモードで利用する必要があります。
ブリッジモードの設定はアプリから行うことが可能です。
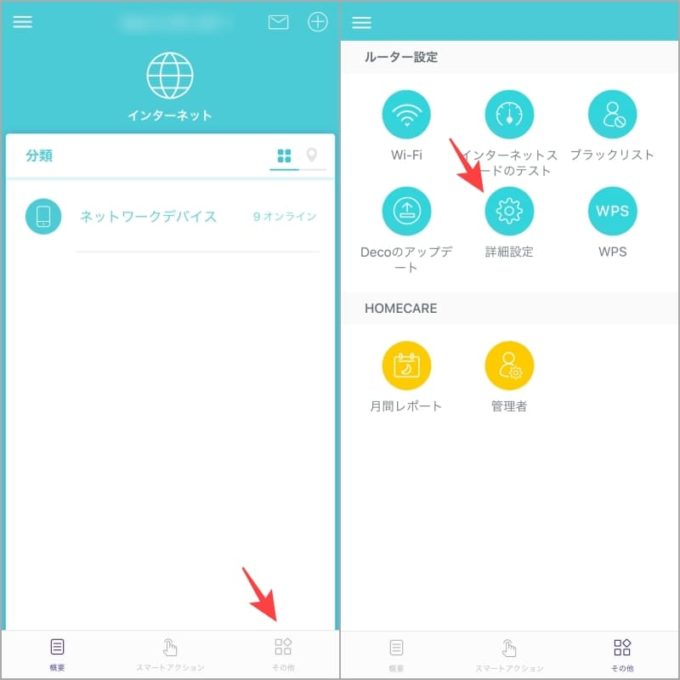
▲アプリ画面「その他→詳細設定」
動作モードからブリッジモードを選びます。
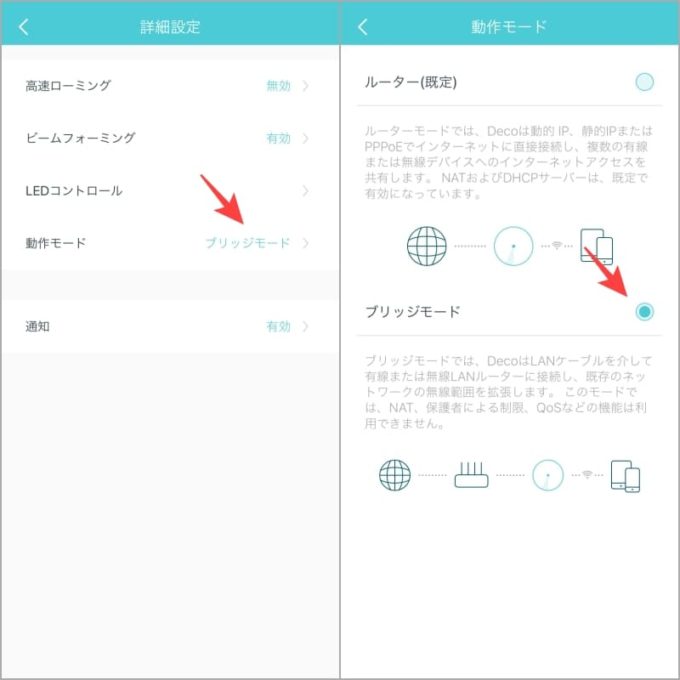
▲動作モードからブリッジモードを選択
これで、Deco M5の初期設定は完了!
シームレスなメッシュWi-Fiが利用可能となります。
Deco M5の設置場所
3台あるDeco M5を以下の場所に置いています。
- 1階玄関に1台
- 1階玄関から遠い場所に1台
- 2階に1台
下図のアフターの緑丸の箇所です↓
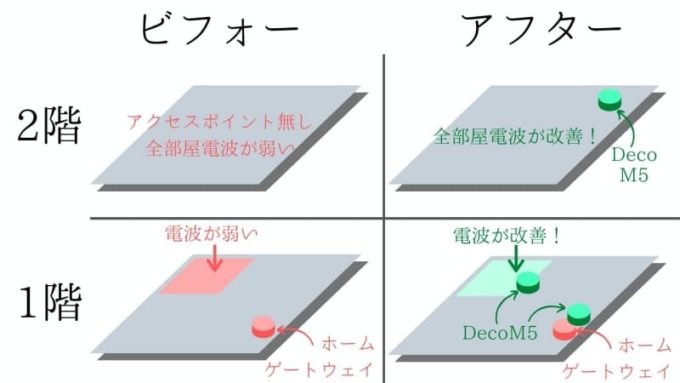
▲Deco M5の設置場所(アフターの緑色)
1階の玄関にはコミュファ光のホームゲートウェイが置いてあります。
1台の Deco M5 をこのホームゲートウェイと有線ケーブルで繋ぐ必要があるので1台は必然的に場所が決まってしまいます。
1階玄関のコミュファ光ホームゲートウェイと同じ場所にあるDeco M5↓

▲1階玄関に置いたDeco M5
もう1台は玄関から離れた洗面エリアに置きました。

▲洗面所においたDeco M5
そして最後の1台は2階に。
2階は1台で全部屋接続できています。
Deco M5を選んだ理由│小さいから隠して置ける
メッシュWi-Fiは「TP-Link Deco M5」以外にもいろんな商品が出ています。
でも他のは機器の大きさが大きいんですよね。
筒状で背が高かったり。
私は小さくて目立たないものがよかったので、迷わず「TP-Link Deco M5」にしました。
おかげで1階の2か所は収納の中に隠して置くことができましたよ。
例えば↓のDeco M5は洗面台の鏡扉の中に収納できました。

▲洗面台の鏡裏に置いたDeco M5
買ったのはアマゾンのセールです。
アマゾンのセールでは Deco M5 が度々安くなるので、そこを狙って購入するのがお得ですね。
セールまで待てない方はさっさと買っちゃいましょう。
ネット環境を整えるのは早い方が断然便利です。
便利な環境になればストレスも減りますよ。
おわりに
TP-LinkのDeco M5をレビューしました。
メッシュ Wi-Fiでネット環境が快適になったので、気になる方はぜひお試しください。



これはメッシュ Wi-Fiを導入するしか!