MacBook を使っていてこんな風に思ったことありませんか?
「大きな画面で作業して効率をあげたい」
「在宅勤務やテレワークが増え、自宅でのPC作業効率をアップしたい。」
そんなあなたに LGの4Kモニターディスプレイ「LG 270K850-W」をご紹介します。
私がLG 270K850-Wを選んだ決め手は
- MacBookと繋ぐケーブルが1本で済む
- 画面分割が簡単
の2つでした。
MacBookとの接続は、USB-Cケーブル1本だけで、画面出力・充電の2つが同時にできるんです。
そして、画面分割はLG公式アプリのOnScreen Controlを入れれば簡単に設定できます。
それでは以下に詳しくレビューします。
Contents
LG 27UK850-W│MacBookとUSB-Cケーブル1本で接続
MacBookとの接続は、付属のUSB-Type Cケーブル1本で済みます。
ケーブル1本で
- 映像出力
- 電源供給
の2つが可能です。
だから、MacBook純正のゴツい電源アダプタは出番がなくなります。
デスクがスッキリしてPC作業しやすいですよ。

▲モニター背面の接続端子 左上がUSB-Type C
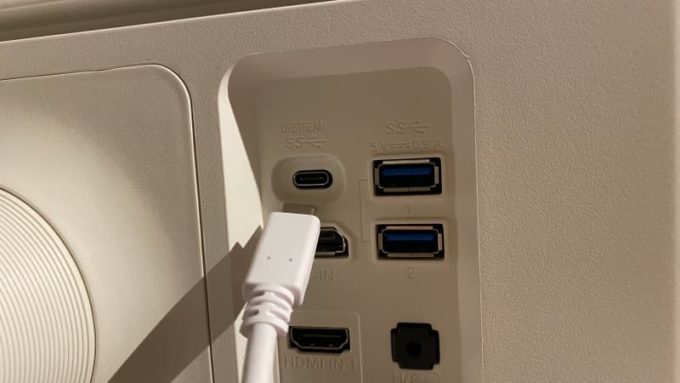
▲付属のUSB-Type Cケーブルを挿す

▲MacBook Proとはケーブル1本で接続
ハブを使わずに済むのでゴチャゴチャせず、良いですよ。
LG 27UK850-W│画面分割で効率アップ
OnScreen Controlというアプリを入れれば、画面分割やモニターの設定をパソコンから変更できます。
画面分割すれば 27インチの画面にブラウザを2つ並べることが可能。
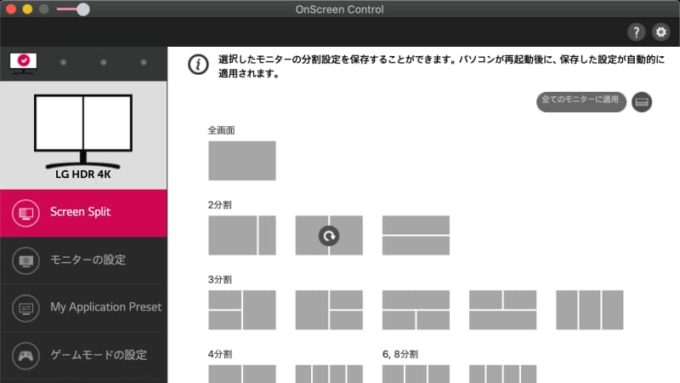
▲Screen Splitで分割設定
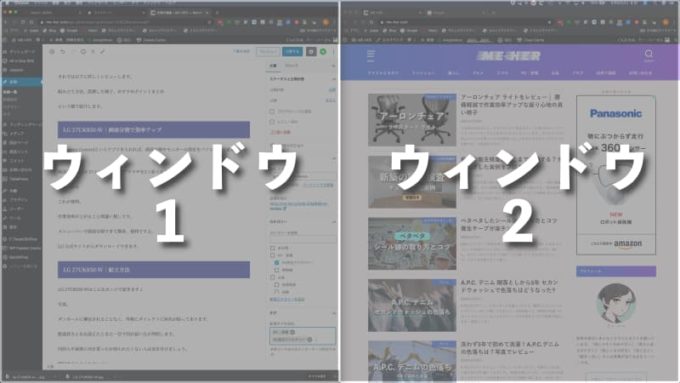
▲画面を2分割
これが便利。
メニューバーで画面分割できて簡単、便利ですよ。
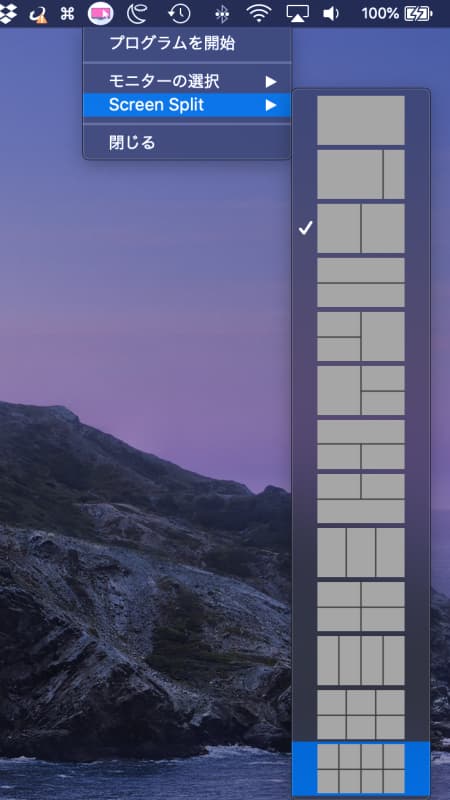
▲メニューバーから設定可能
作業効率が上がること間違い無しです。
LG 公式サイトからダウンロードできます。
LG 27UK850-W 製品サポート:マニュアル、保証情報&その他│LG Japan
LG 27UK850-W│組立方法
組み立てはとっても簡単!
- モニターにスタンドを取り付ける
- スタンドに台座を取り付ける
手順はたったこれだけ。そして、
- ドライバー不要!
- バスタオルを敷くと良い
ドライバーなどの工具は不要です。
組み立てるときは、床を傷付けないよう、バスタオルなどの柔らかくて大きな布を敷くと良いですよ。
それでは組み立て方法を説明していきます。
LG 27UK850-Wはこんなカンジで届きます↓

▲この外観で届く(ダンボール梱包無し)
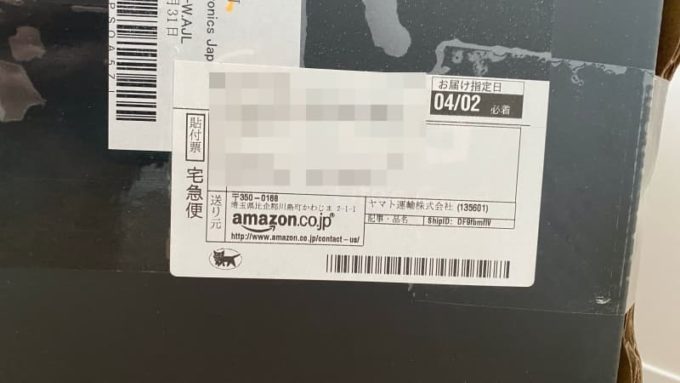
▲外箱に直接宛名
ダンボールに梱包されることなく、外箱にダイレクトに宛名が貼ってあります。
配達員さんを出迎えたときに一目で何が届いたか判明します。
同居人や家族に何を買ったか知られたくない人は気を付けましょう。
開封するとこんなカンジ↓
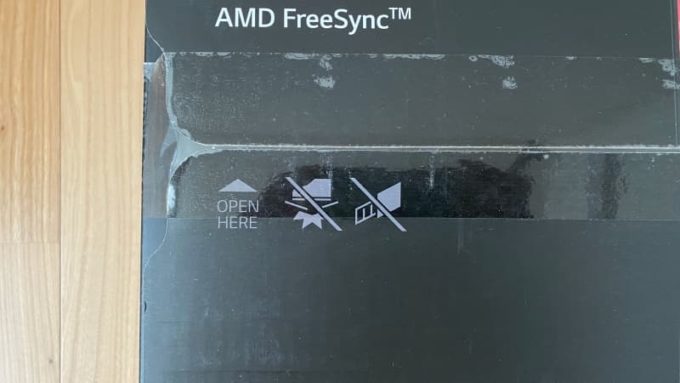
▲OPEN HEREの印から開封
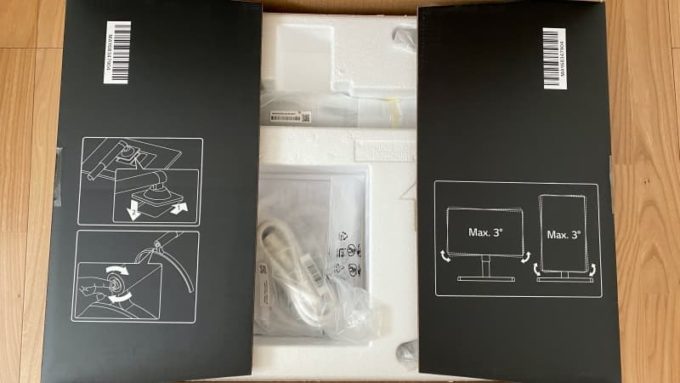
▲オープン!

▲1段目の発泡スチロールに付属品

▲2段目の発泡スチロールにモニター
発泡スチロールが2段になっていて、1段目は付属品、2段目にディスプレイが入っています。

▲取り出した付属品

▲取り出したモニター本体
まずはモニターにスタンドを取り付けます。

▲こいつを

▲上側から差し込んで

▲下側をはめ込む

▲カチッとハマる
続いて、スタンドの台座を取り付けます。

▲台座を、

▲差し込んで

▲つまみを回して固定
ドライバーは不要です。
組み立てるときに注意したいのがディスプレイの扱いです。
それなりに重いので落として傷を付けないようにしましょう。
私はバスタオルを敷いてその上にディスプレイを置いて作業しましたよ。
LG 27UK850-Wを設置
デスクに設置してみるとこんなたたずまい。

▲デスクに置いてみた
アダプターがデカくて重い
LG 27UK850-Wの電源アダプタはデカくて重いです。
ここは残念ポイント。

▲左が電源アダプタ│右はUSB-Cケーブル

▲ACアダプタを接続

▲アダプタを繋いだ様子
写真では分かりづらいですが、机の上で電源アダプタが存在感を放っています。
スタンドは高さ調節可能

スタンドは高さ調節が可能です。
手で伸ばしたり縮めたりするだけです。
視線の高さに合わせて使えますよ。
縦置き(ピボット)可能

LG 27UK850-Wは、縦置き(ピボット)が可能です。
手で画面を回すだけです。
ジョイスティックボタンで操作
電源のオン/オフや設定変更はモニター下部のジョイスティックボタンで操作します。
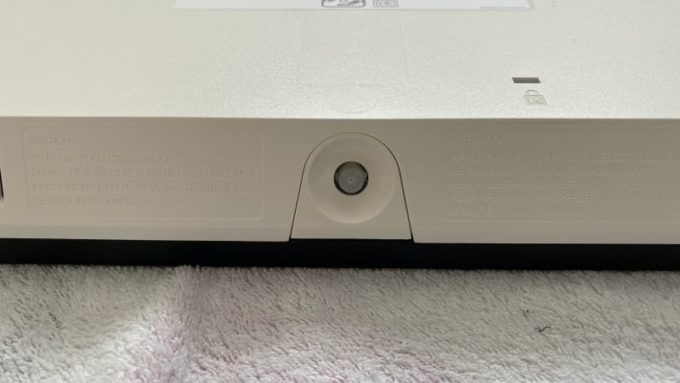
▲モニター下部にジョイスティックのボタン
- 電源オン/オフ
- 画質の設定変更
- 音量調整
などができます。
電源を入れた時に起動音が鳴るのですが、それも設定から消すことができます。
(設定>全般>Beep音 でオフを選択)
LG 27UK850-W│スピーカーの使い方
LG 27UK850-Wにはスピーカーが付いているので音が出ます。

▲モニター下部 両サイドのスリットがスピーカー
使い方は、MacBookの設定からLG 27UK850-Wのスピーカーを選択するだけ。
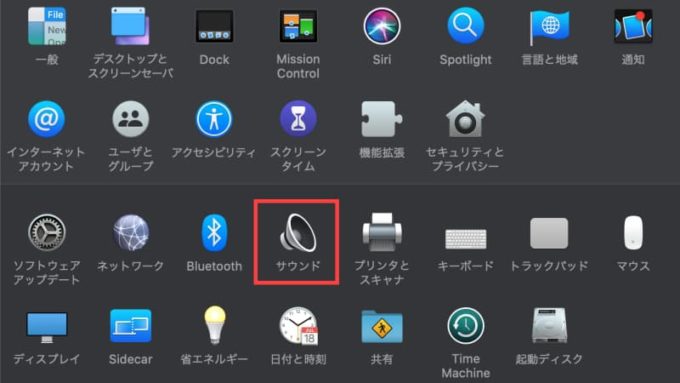
▲システム環境設定を開いてサウンドを選択
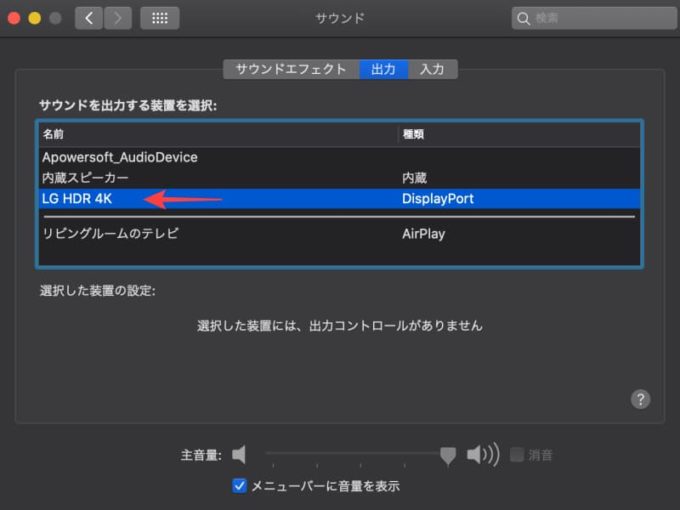
▲LG HDR 4Kをクリック
すると、LG 27UK850-Wから音が出ます。
ヘッドホン・イヤホンも使える
背面にイヤホンジャックがあるので、ヘッドホンも使えます。

▲ここがイヤホンジャック

▲モニターにヘッドホンをかけてみた
Bluetooth接続はできません。
ワイヤレスのヘッドホン・イヤホンを使いたいときは、MacBookのスピーカーを選択してワイヤレス接続して使いしましょう。
ちなみに写真のヘッドホンはゼンハイザーの HD598。
その独特のカラーから通称”プリン”と呼ばれるヘッドホンです。
LG 27UK850-W│解像度を変更して使用
MacBookの設定から解像度を変更して使用できます。
文字の大きさを基準に好みの解像度に変えましょう。
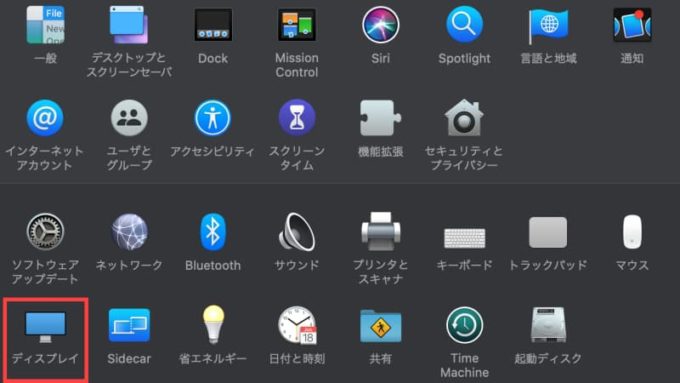
▲システム環境設定を開く
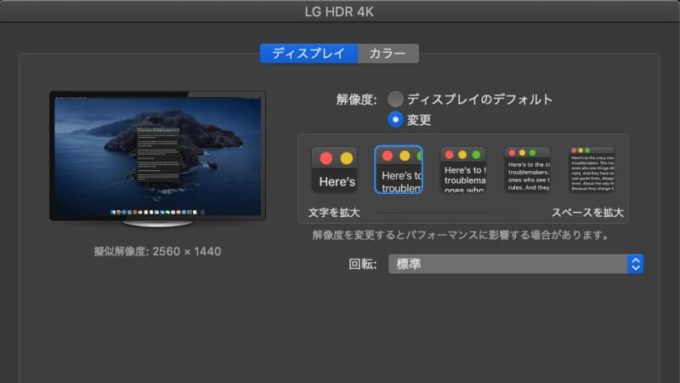
▲好みの解像度を選択
私は2,560×1,440を使用しています。
おわりに
LGの4Kモニターディスプレイ「27UK850-W」をレビューしました。
MacBookでの作業効率を上げたい方におすすめです。


