- スマートリモコンって本当に便利?
- 使ってみたいけど実際どうなの?
なんて思っていた私。
ついにスマートリモコンの「SwitchBot hub mini」を買いました。
「SwitchBot hub mini」を使うとスマホで家電を操作できるようになります。

ポケットや手にスマホを持っているなら、わざわざリモコンに手を伸ばさなくていいんです。
リモコンが見つからないときはリモコンを探さなくていいし。
ザ・楽。
本記事で、便利な場面と設定方法を詳しくレビューします。
スマートリモコンを買おうか迷っている人の参考になればと思います。
Contents
SwitchBot hub miniが便利な場面

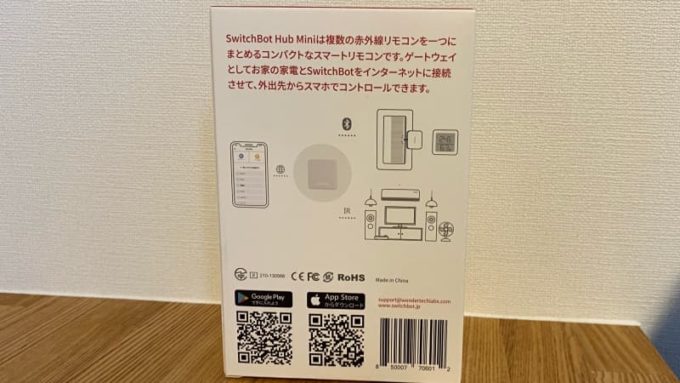
SwitchBot hub miniが便利な場面を例にあげると、
- ソファーに座ってスマホを触りながらテレビを見ていて…
- リモコンが見つからないときに…
- 外出先から家に帰るときに…
こんなときにスイッチボットハブミニを使うと便利です。
何が便利って、スマホで家電を操作できる所です。
どういうことかというと…
スマホで家電を操作する具体例
例えばこんな時、スマホで家電を操作できたら便利だと思いません?
ソファーに座ってテレビを見ていて・・・

あ、チャンネル変えたいな

リモコンはあっちか

手を伸ばすのめんどくさいな

スマホでチャンネル変えれるよ!

ポチッ(スマホのアプリ)

イェイ!リモコン無しでチャンネルを変えたぞ!
ソファーからわざわざ腰を上げなくていいんです。
リモコンが見つからないときに

あれ?リモコンが見つからない…

テレビ消したいのに〜

スマホで消せるよ!

ポチッ(スマホのアプリ)

イェイ!リモコンないけどTV消したぞ!
外出先から家に帰るときに

家についたあと、家の中が暑いんだよなぁ(寒いんだよなぁ)

SwitchBot hub mini なら外からエアコン付けられるよ!

あと30分で家に着きそうだな。エアコン入れとこ。

ポチッ(スマホのアプリ)

イェイ!これで家に着いた直後も快適!
こんなカンジで、SwitchBot hub miniをスマートリモコンとして使うと便利です。
暮らしの中に存在する些細な“”めんどくさい””を解消してくれますよ。
SwitchBot hub miniの設定方法
SwitchBot hub mini(スイッチボットハブミニ)の初期設定方法をご紹介します。
まずはスマホにアプリをインストールします。
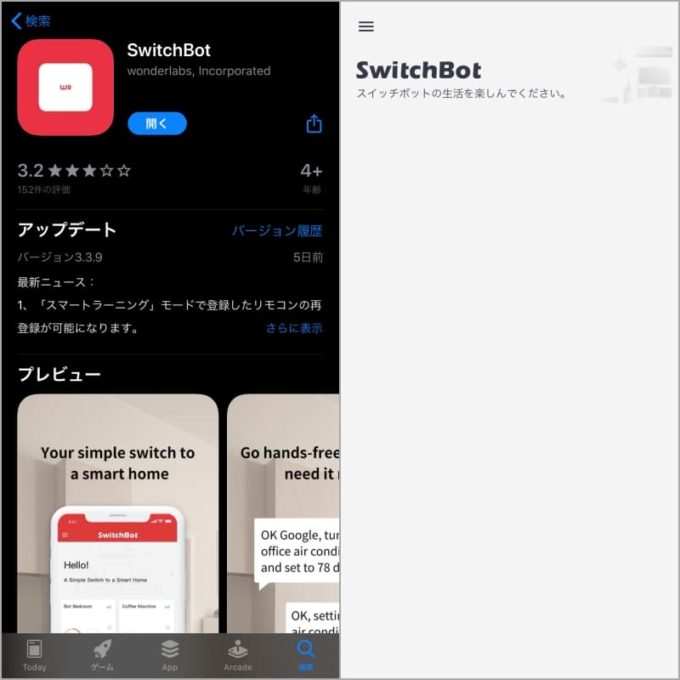
▲画像はiOSのアプリ画面
アプリを開いてアカウントを作成します。
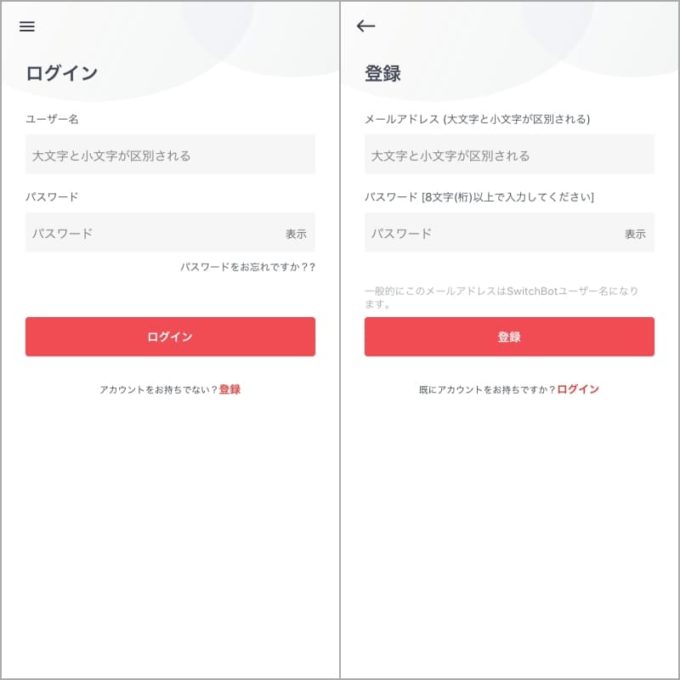
▲ログイン画面下の”登録”からアカウントを登録
アカウント登録に必要な確認コードを入力します。
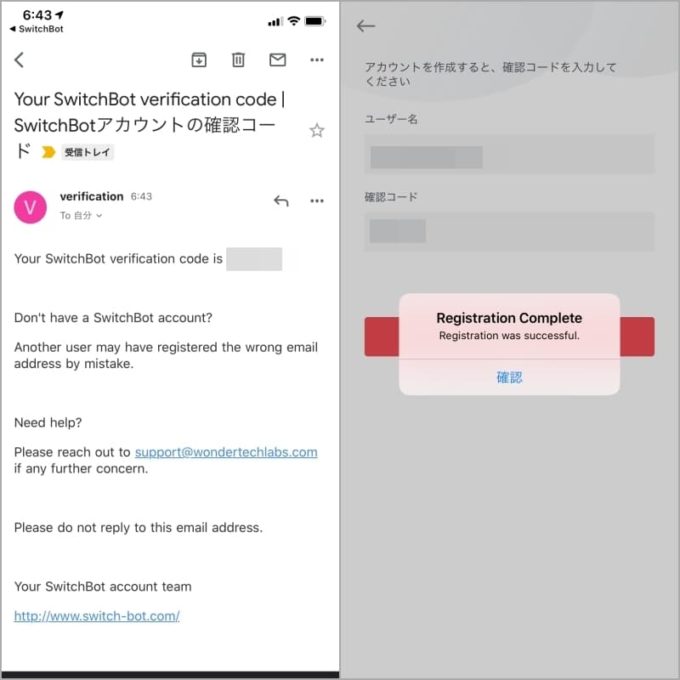
▲メールで確認コードが届くので入力する
デバイスの追加からHub Miniを選択。
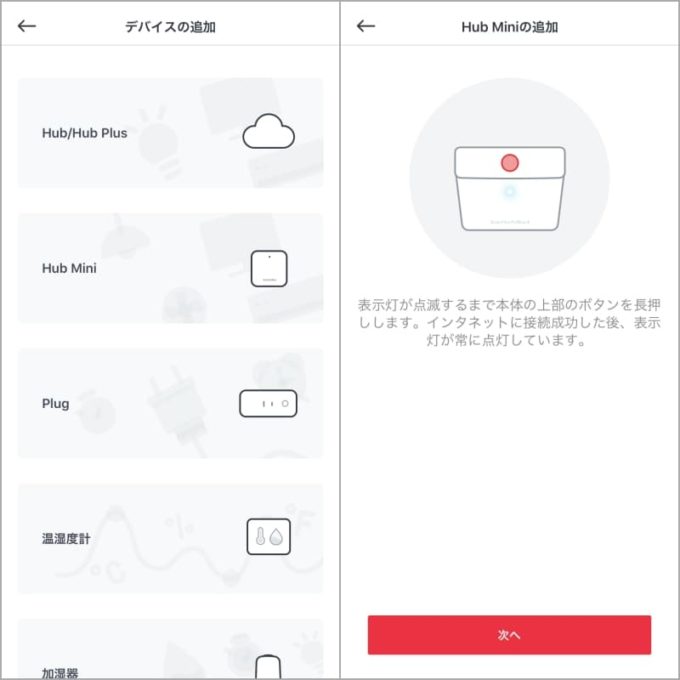
▲Hub Mini本体のボタン長押しでネットに接続
WiFiをスキャンして…
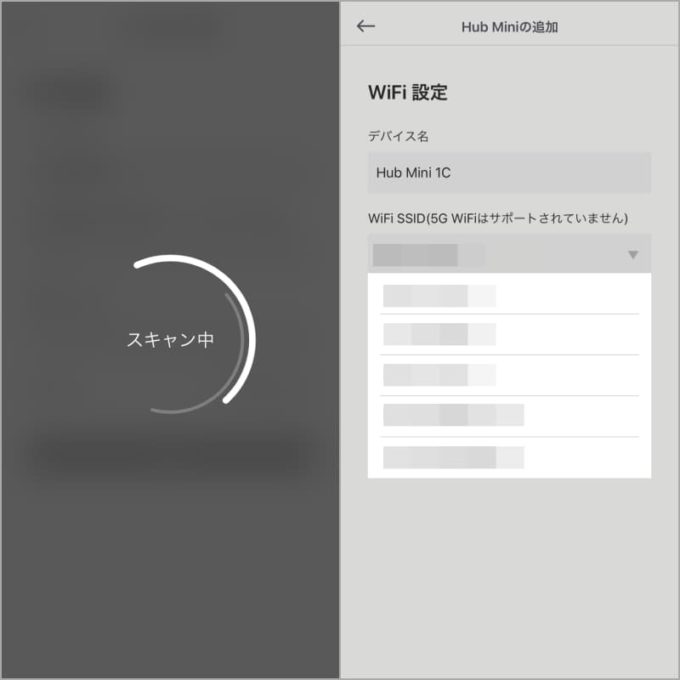
▲Wi-Fiが一覧で表示されるので一つ選択(右画像)
Wi-Fiに接続中…
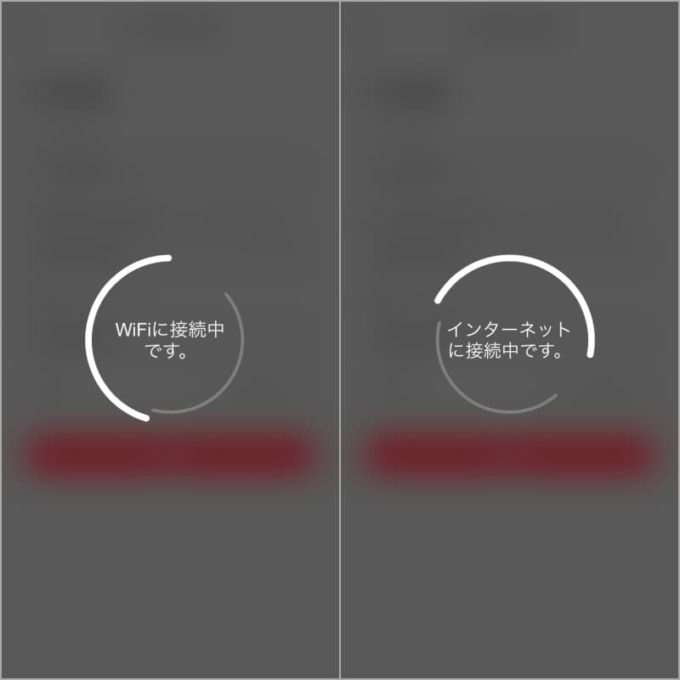
▲インターネット接続中の画面
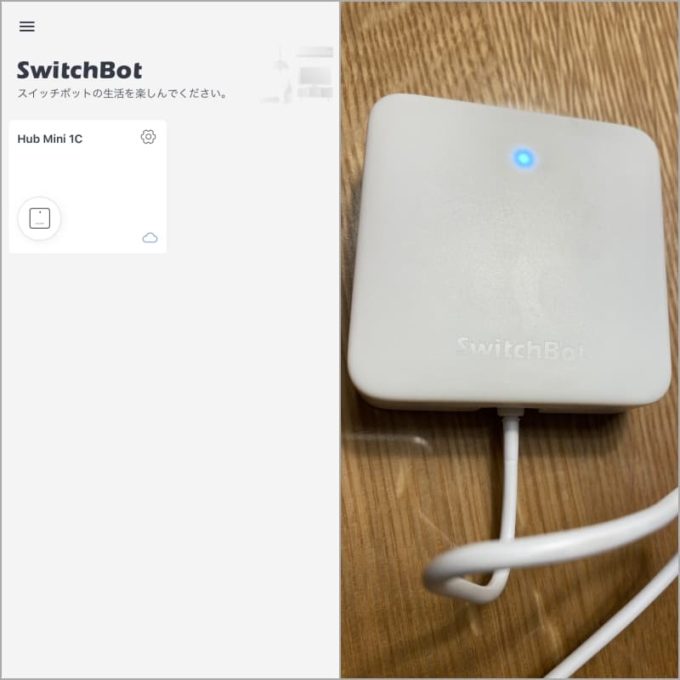
▲ネットに接続できると青く点灯する
次に、家電を登録します。
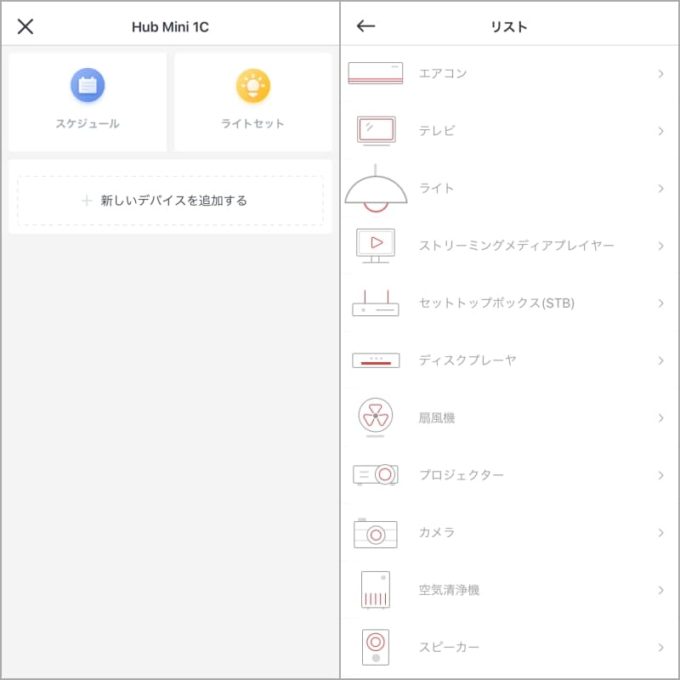
▲新しいデバイスを追加する→家電を選択
スマートラーニングでリモコンを登録します。
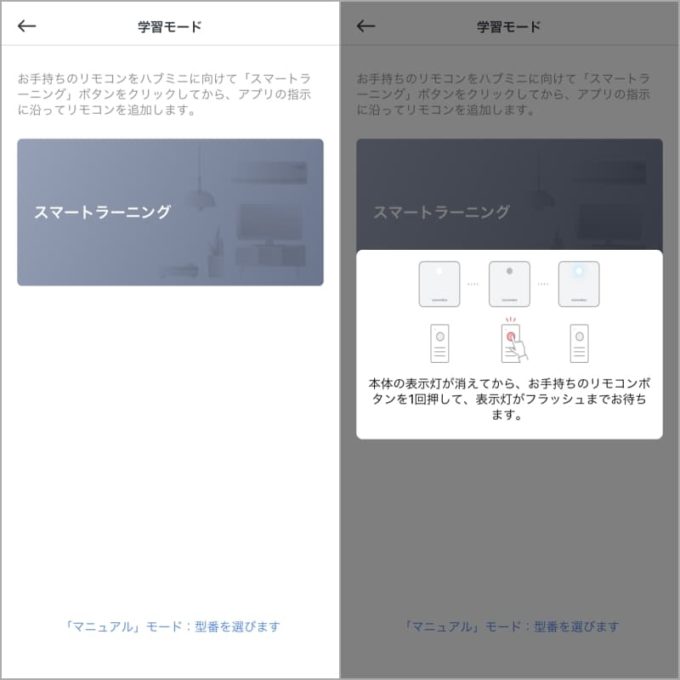
▲スマートラーニングをタップ
スイッチボットハブミニに向けてリモコンのボタンを押します。

▲SwitchBot Hub Miniに向けてリモコンのボタン(何でもいい)を押す
失敗すると写真左側の画面。もう一度チャレンジしよう。
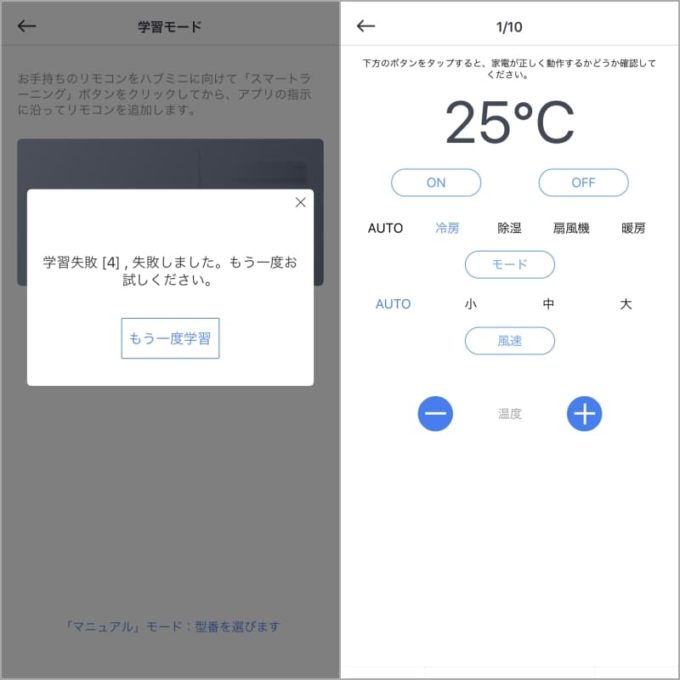
▲成功すると写真右側の画面(エアコンの場合)
これでリモコンの登録が完了しました。
私が登録したのは、ダイキンのエアコンとテレビ(SONYのBRAVIA)です。
SwitchBot Hub Miniだとこんなカンジのリモコン画面です↓
ダイキンのエアコン
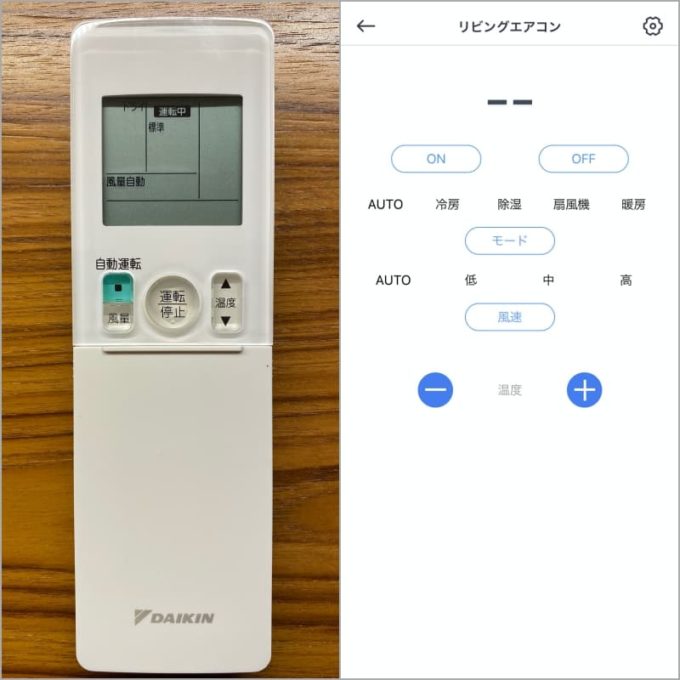
▲左がリモコン本体│右がSwitchBot Hub Mini
ソニーのテレビ(ブラビア)
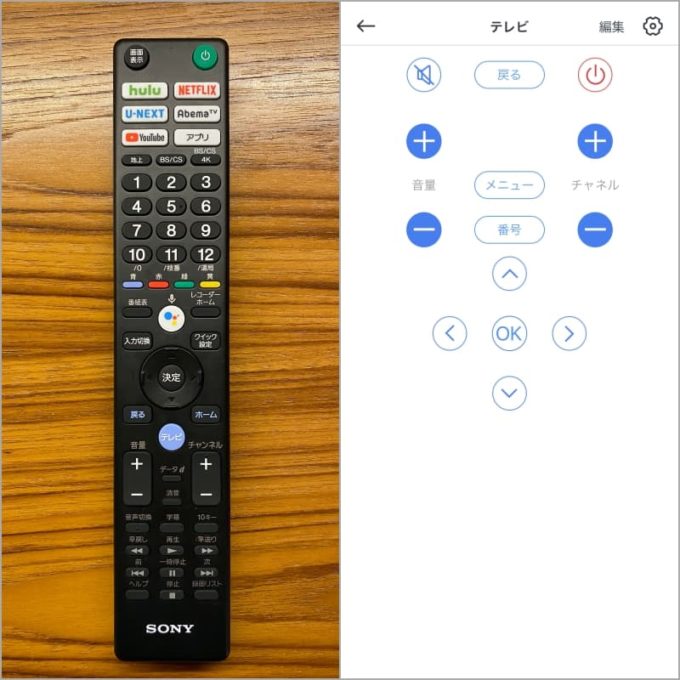
▲左がリモコン本体│右がSwitchBot Hub Mini
SwitchBot hub mini スケジュールの使い方
SwitchBot Hub Mini(スイッチボットハブミニ)でスケジュール(タイマー)も設定できます。
例えば、冬の朝、起きたときにリビングを暖かくしておきたいなら、早朝に暖房をオンにするスケジュールを設定しましょう。
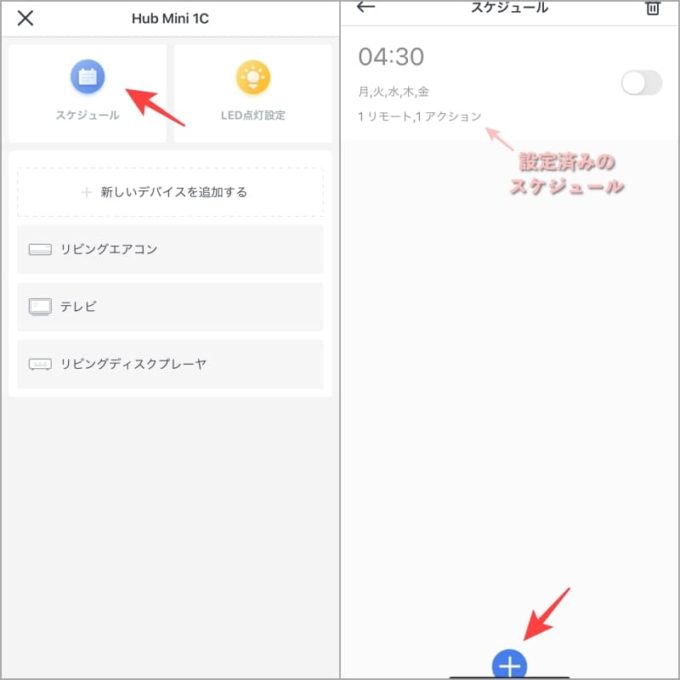
▲スケジュール→画面下部の”+”をタップ
時間と曜日を設定します。
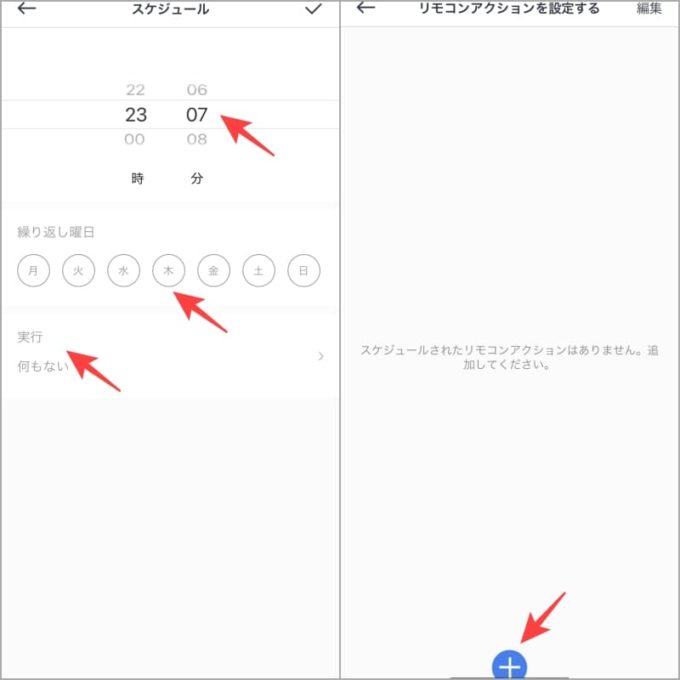
▲時間・曜日を設定したら”+”をタップしてリモコン動作の設定へ
リモコンを選んで、タイマーで動かしたい動作を選択します。

▲画像右側の1〜4で動作を設定(例:エアコン)
例えば、エアコンのタイマー設定なら、上の画像右側の1〜4で動作を設定します。
- 電源のオン/オフを選択
- エアコンのモード(冷房/暖房など)を選択
- 風速を選択
- 温度を”+” “-“で設定(上部に数字が出る)
上記を設定して「5」のチェックボタンをタップすれば「設定した時間に設定したモード」でエアコンを動作できます。
これでエアコンタイマーの設定完了です。
SwitchBot hub miniの設置場所
SwitchBot hub miniはリモコンなので、家電から遠かったり、障害物があると反応してくれません。
複数の家電を1台のSwitchBot hub miniで操作したいなら、リモコンの届く範囲を考えて、中間地点に置くのが理想です。
我が家ではダイニングテーブルの上に置いています。

▲ダイニングテーブルに置いた小物入れの上のアレクサの上に置いてます
家の間取りやコンセントの位置、家具・家電の配置によって、設置場所を選びましょう。
コンセントのアダプタが無い
ちなみに、SwitchBot Hub Miniには、コンセントに挿すACアダプタが付いていません。

▲中身はこれだけ
コンセントに挿す電源アダプタは付属していません。

▲中身は説明書と本体とUSBケーブルと両面テープ
なので、こういうやつを別途用意する必要があります↓
私はiPhoneを買ったときに付いてくる充電用のコンセントを使っていますよ。
SwitchBot hub miniの届く範囲
公式では赤外線の届く範囲は10mと記載があります。
戸建て住宅の場合、家中の家電を1台のSwitchBot hub miniで操作するのは厳しいです。
例えば1階にSwitchBot hub miniを置いたとして、2階のエアコンを操作するのは難しいかと。
1階に1台、2階に1台で、最低でも合計2台のSwitch Bot hub miniが必要かと思います。
関連機器と連携すればより便利
SwitchBot 温湿度計(別売り)と連携すれば、「温度が○○度になったらエアコン ON」とか「湿度が○○%になったら加湿器 ON」が可能に。
SwitchBot(物理ボタン指ロボット)と連携すれば、様々なスイッチ(押す必要があるスイッチ)をスマホから押せます。
アレクサとSwitchBot Hub Miniを連携すれば、
「アレクサ、エアコン消して」
の声で家電を操作できます。
我が家ではアレクサと連携して使用していますよ↓
おわりに
スマートリモコンの「Switch Bot hub mini」をご紹介しました。
あったら便利!めちゃ便利!
ぜひ使ってみてください。






これが実に便利!