スマホを使っていて悩まされるのが、ストレージの空き容量です。
私のiPhoneも容量不足になるんじゃないかと心配しています。
そこで、スマホの空き容量を増やす手段を調べた中で、YouTube Music(旧Google Play Music)に音楽ファイルを保存できると知りました。
しかも無料!10万曲までアップロードして保存できるんです。
これは便利!

そう、スマホの音楽ファイルを消して空き容量を増やすことができます。
本記事で、YouTube Music(旧Google Play Music)に音楽ファイルをアップロードして保存する方法をご紹介します。
Contents
スマホの音楽を削除して空き容量を増やす
スマホの容量がパンパンで、何か消さなきゃってなって音楽のデータを消そうと思ったんです。
しかし、音楽ファイルを削除してしまうとスマホで音楽が聴けなくなる。
それは不便。
となると、定額制の音楽聴き放題サービス(サブスク)を利用するか?という思考が生まれます。
SpotifyとかApple Music、LINE MUSIC、Amazon Musicなどなど…
毎月一定の金額を払って、聴き放題になれば、確かに便利そう。
自分の持っている音源以外も聴けるわけだし。
でも、逆に、自分の持っている音源が配信されてない場合もあります。
そうなると、手持ちの音源はスマホで聴けるようにしておきたいんですよね。
そんなときに役立つのがYouTube Musicなんです。
YouTube MusicってYouTubeの音楽版じゃないの?
YouTube Musicと聞くと、動画サービスYouTubeの音楽版だと想像し、好きな音楽を再生できるサービスと思い込んでいました。
ところが、「YouTube Music」には、音楽を聴く以外に別の機能があることを知ったのです。
それが音楽ファイルのアップロード機能です!
簡単に言えば、Googleフォトの音楽版みたいなもんです。
このYouTube Musicなら、CDやダウンロード購入で取り込んだ音楽ファイル(mp3やm4aなど)をアップロードしてストリーミング再生できるんです。
しかも無料!!最大100,000曲!!
スマホに入っている曲をすべてYouTube Musicにアップロードして、スマホの中の曲は削除できます。
スマホで音楽を聴きたいときはYouTube Musicにアップロードした曲をアプリで聴けるわけです。
スマホの音楽ファイルをパソコンで管理している人はパソコンの音楽データも削除できますね。
私の場合、iTunesを通してCDからパソコンへ音源を保存しています。
CD⇒パソコン⇒スマホ(iPhone)という流れです。
ですから、パソコンのストレージ容量も音楽ファイルが多くを占めるようになります。
これも削減可能となります。
音源はYouTube Musicにアップロードすればいいわけですから。
パソコンで音楽を聞くときはYouTube Musicを使って聴くことができます。
心配ならパソコンに取り込んだ音楽ファイルは、外付けHDDなどに移して保管すればバックアップになりますね。
そうすれば、パソコンの中は音楽ファイルは削除してしまってOKです。
YouTube Music 音楽のアップロード方法
それでは、YouTube Music で音楽ファイルをアップロードする方法を紹介します。
音楽ファイルのアップロードはパソコンで実施します。
スマホではできません。
YouTube Musicへアクセスし、右上のアカウントから音楽をアップロードを選択。
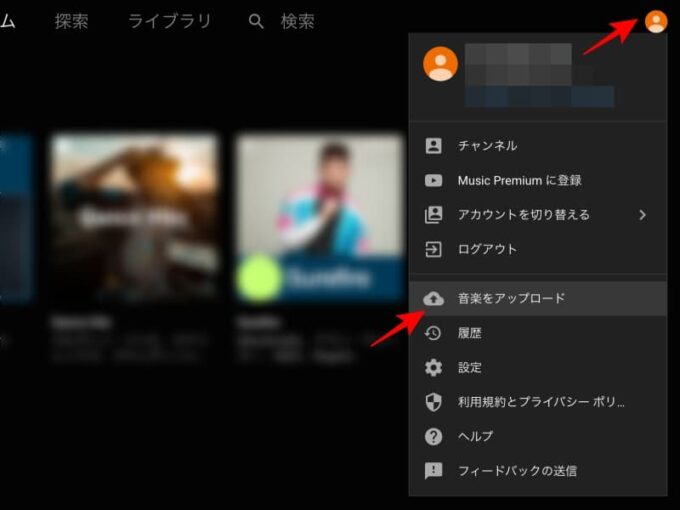
▲右上のアカウント→「音楽をアップロード」を選択
アップロードしたい曲を選択して「開く」をクリック。
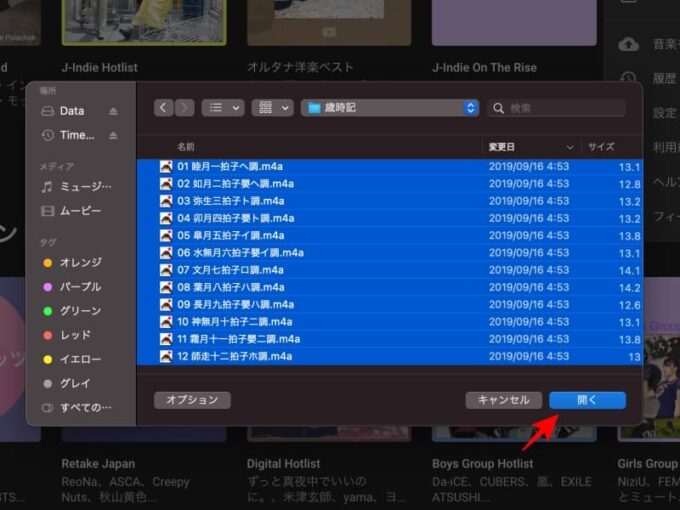
▲複数ファイルの選択も可能
画面の左下にアップロードの進捗が表示されます。
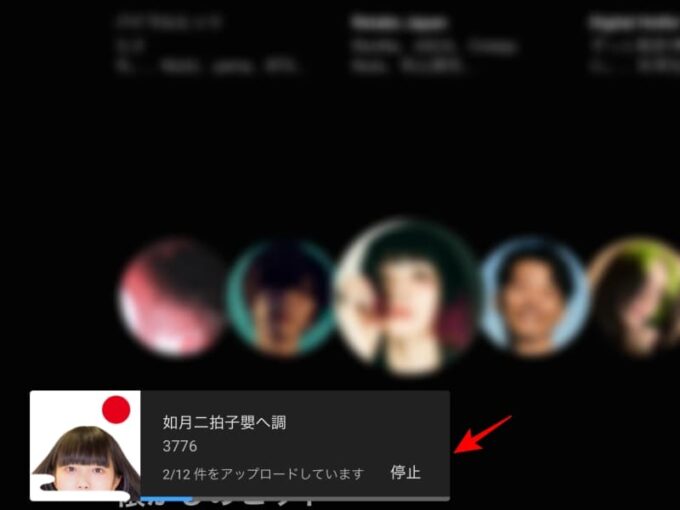
▲画面左下に進捗が表示される
アップロードが完了するとこんな表示に↓
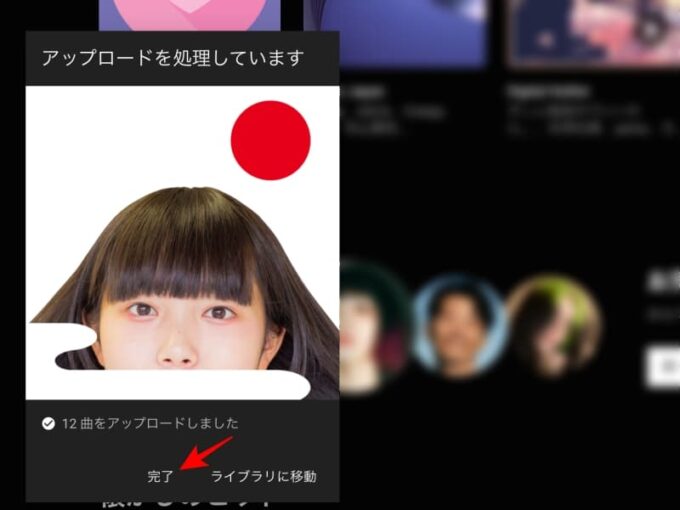
▲「完了」をクリック
アップロードした曲は以下で確認できます。
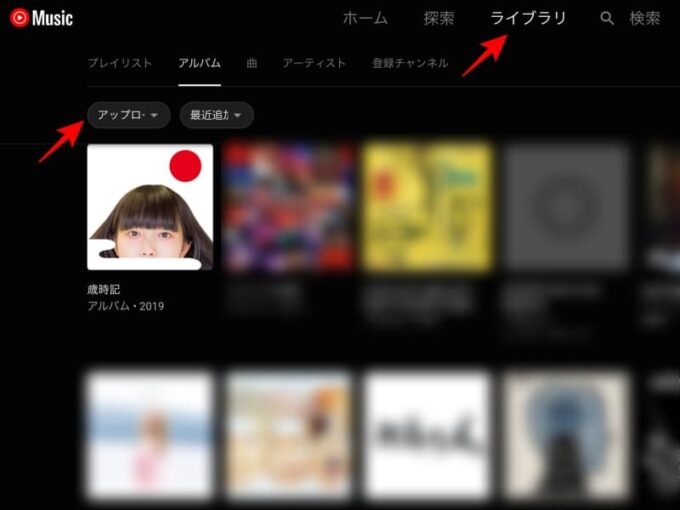
▲ライブラリ→アップロードで表示される
これで音楽ファイルのアップロード完了です。
1つのアルバムをアップロードするのにかかった時間は5分くらいです。
Google Play Music から YouTube Music へ移行する方法
YouTube Musicが生まれる前、Googleには元々「Google Play Music」というサービスがありました。
ですが、そのサービスは終了となり、YouTube Musicに移行されました。
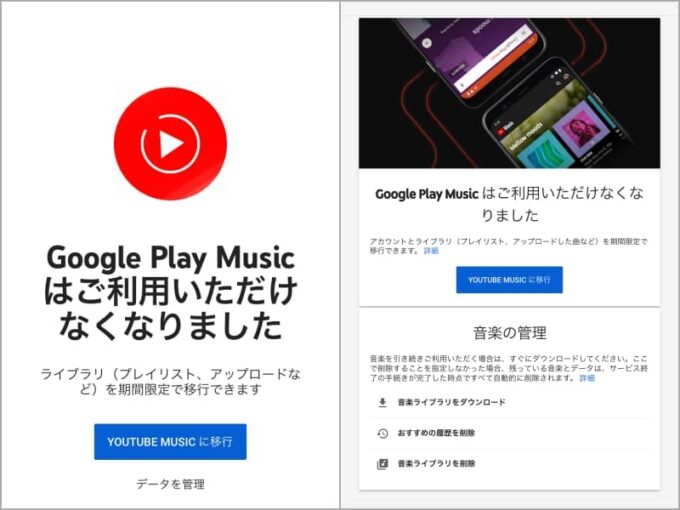
▲Google Play Musicはサービス終了で使えなくなった
そのため、以前からGoogle Play Musicを使っていた方はYouTube Musicへ移行する必要があります。
その移行方法をご紹介します。
まず、YouTube Musicのスマホアプリを開いて「設定」へ進みます。
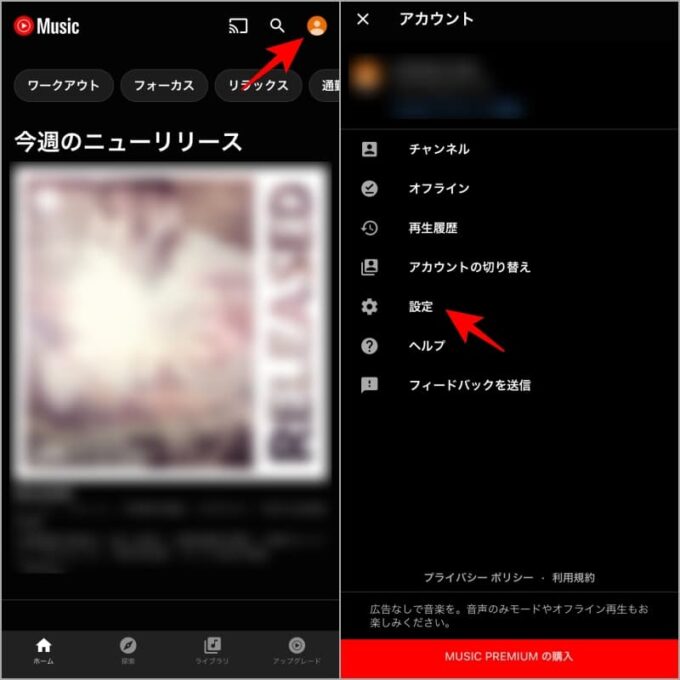
▲右上のアカウント→設定をタップ
設定から「Google Play Musicからの移行」をタップします
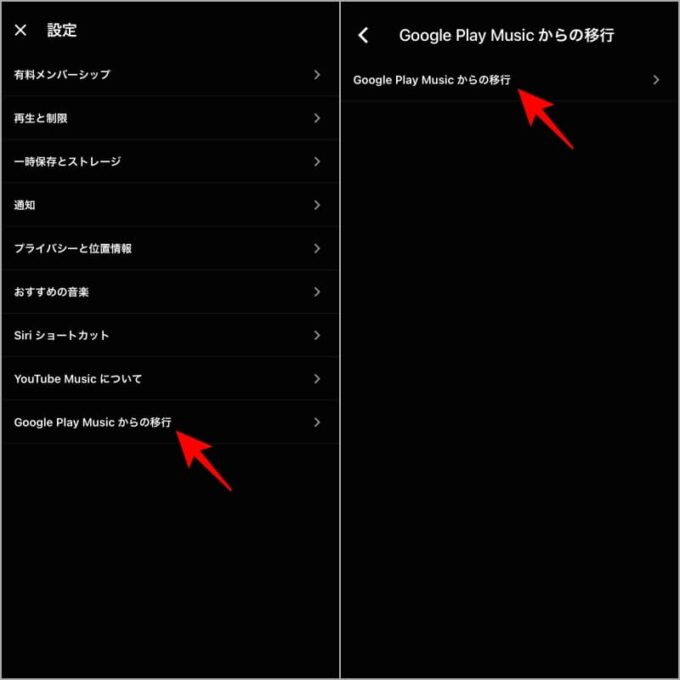
▲Google Play Musicからの移行をタップ
「移行を開始」をタップして完了を待ちます。
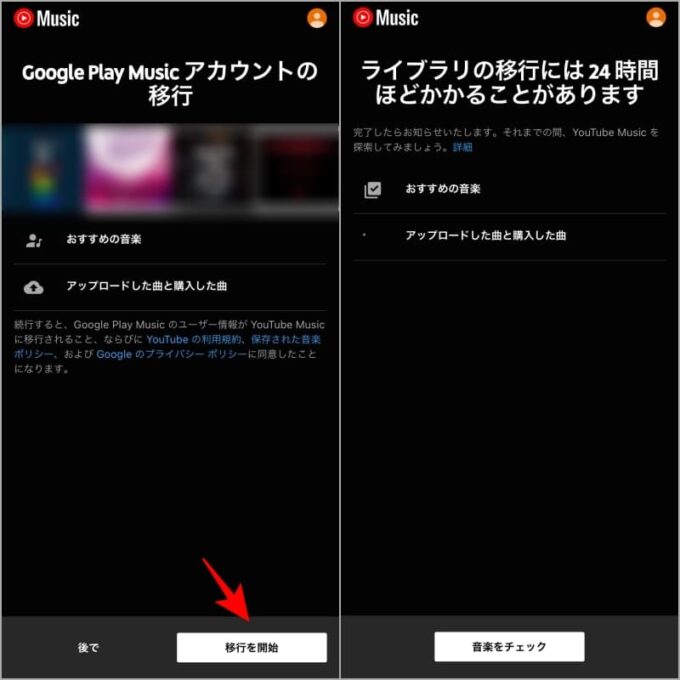
▲「移行を開始」をタップ
画像右側に「ライブラリの移行には24時間ほどかかることがあります」と表記されていますが、私の場合20分くらいで終わりました。
約4,500曲、容量で20GBありましたが、20分程度で移行が完了しましたよ。
移行が完了したかどうかは以下の画面で確認できます。
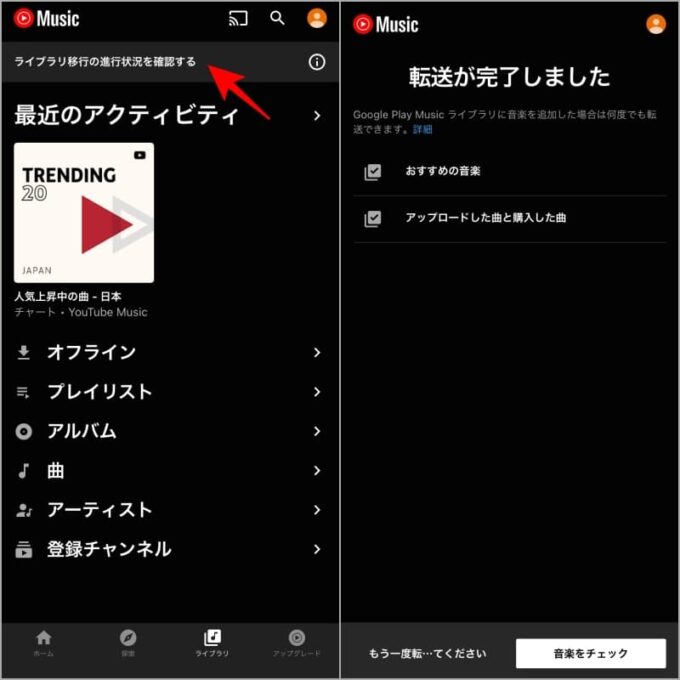
▲進行状況を確認することができる
曲がちゃんとアップロードできているかは以下で確認できます。
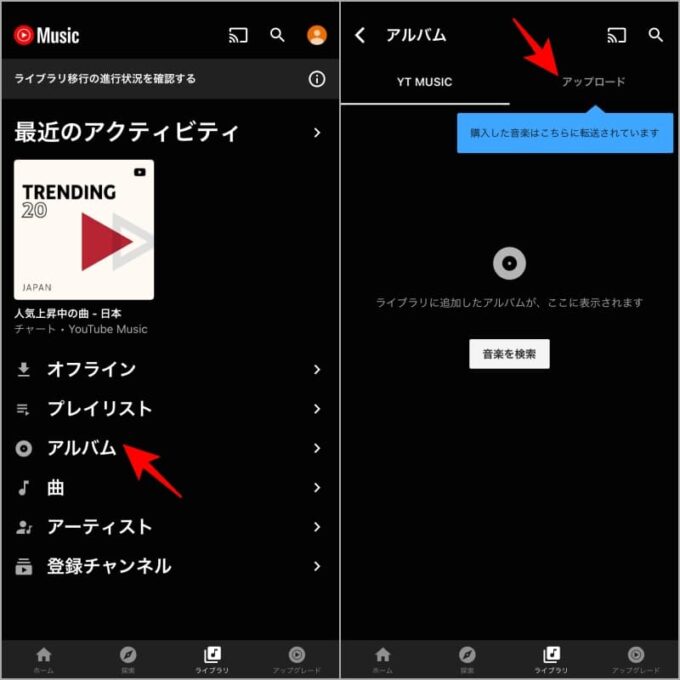
▲アルバム→アップロードをタップすると曲が表示される
以上で、Google Play MusicからYouTube Musicへ移行が完了しました。
スマホアプリを使った移行方法を説明しましたが、パソコンからも可能です。
以下の公式ページに手順が記載されています。基本的にスマホアプリでの移行と同じ手順です。
Google Play Music アカウントの移行 – YouTube Music ヘルプ
おわりに
これで音楽ファイルをクラウド上に移すことができました。
PCやスマホの音楽データを消してしまっても、Googleに預けてあるので、いつでも聴けます。
音楽データを消すことで、PCやスマホのストレージ容量の削減ができますね。
ちなみに、音楽以外でスマホの容量を圧迫するのが写真です。
スマホの写真をバックアップする方法として、おすすめなのが「Googleフォト」「Amazon Photos」です。
スマホの中に保存されている写真をクラウドに保存できるので、スマホの中の写真は削除できます。
Amazonプライム会員の方なら「Amazon Photos」が容量制限なしで使えて便利です。
私の場合、数千枚ある写真データのバックアップに3日くらいかかりました。(WiFi環境で)
音楽ファイルの削減ができたら、次は写真の容量削減にトライしてみてはいかがでしょうか。


スマホに入れていた音楽ファイル消せるじゃん!