タウンWi-Fiは無料のWiFiスポットに自動接続してくれる便利なアプリです。
ログインも自動なので、IDやパスワードの入力操作が無くて、とっても便利ですよね。
そのタウンWiFiがつながらなくなった経験はありませんか?
そんなときの対応策として、一度プロファイルを削除して、再びプロファイルをインストールする方法があります。
この記事でその手順を詳しくご紹介します。
また、「遅いWiFiに接続しない」という設定が繋がらない原因になっていることがあります。
この設定だと自動接続しないで、切断されます。
コンビニのWiFiなど、通信速度が遅い場合には自動接続せず、切断されます。
この設定方法についても解説しています。
タウンWiFiが繋がらなくなった人のお役に立てばと思います。
以降、iOSアプリ画面での説明になります。(アプリはAndroid版もあります)
▼アプリダウンロードはこちら

プロファイルを削除
まずは現在設定されているプロファイルを削除します。
タウンWi-Fiのアプリを開き、「管理」→「自動接続設定の再インストール」をタップします。
iPhoneで設定を開き、一般>プロファイルへ進みます。
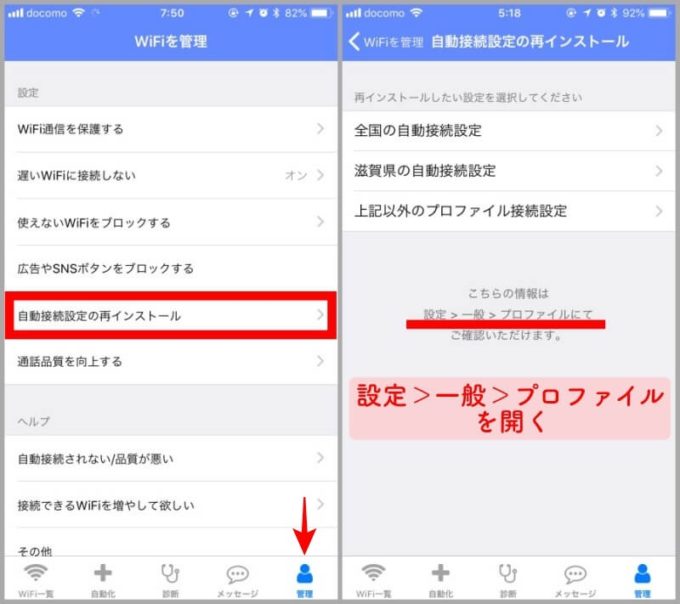
iPhoneの設定>一般>プロファイルへ進むと、以前設定したプロファイルが存在しているので、タップして削除します。
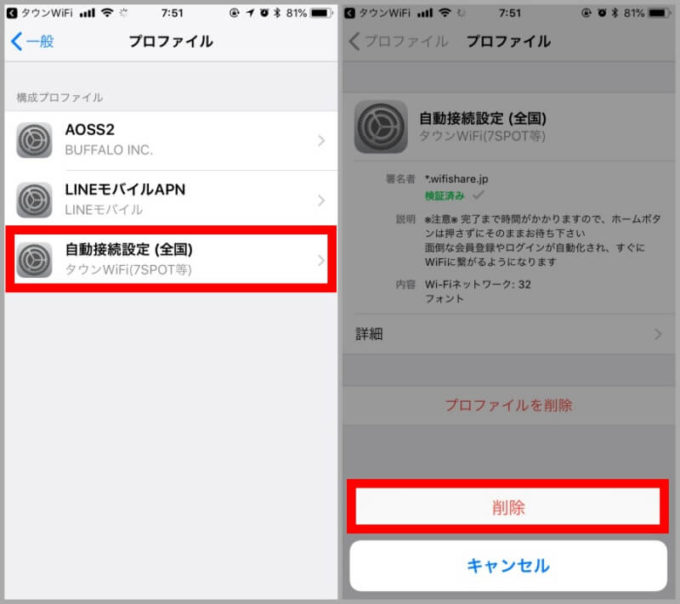
削除にはパスコードの入力が必要です。
削除したら、タウンWi-Fiのアプリに戻って、自動接続の設定が削除されたことを確認しましょう。
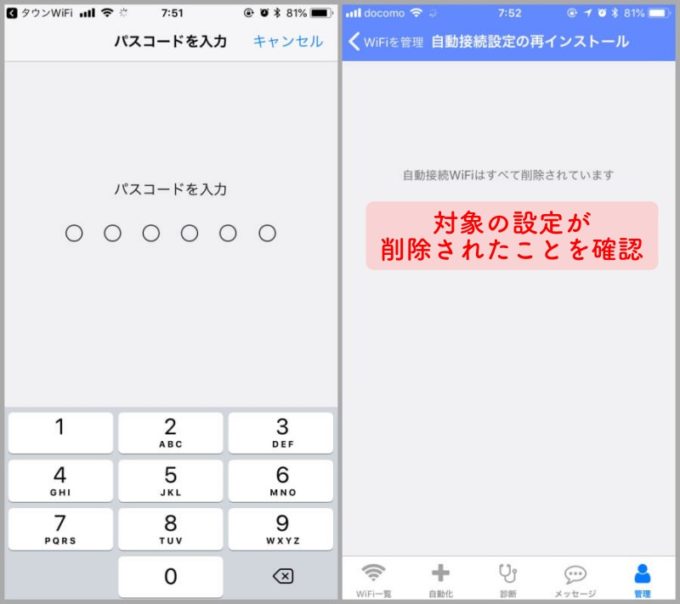
これでプロファイルが削除できました。
自動接続の再設定(プロファイルのインストール)
次に、プロファイルをインストールし直します。
タウンWiFiのアプリから、手動接続WiFiの画面を開きます。
手動接続WiFiの中から自動接続に設定したいWiFiを選ぶと「自動接続先に追加する」と表示されるので、それをタップ。
続いて「許可」をタップ。
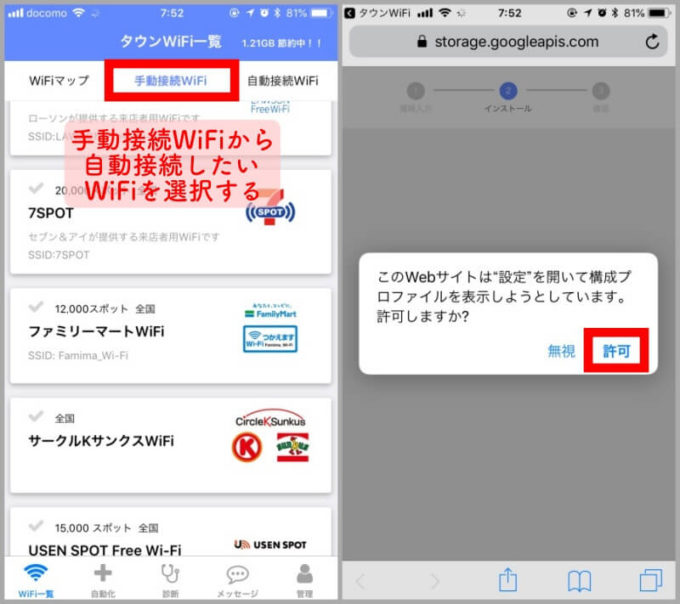
プロファイルが表示されるので「インストール」をタップ。インストールするにはパスコードを入力が必要です。
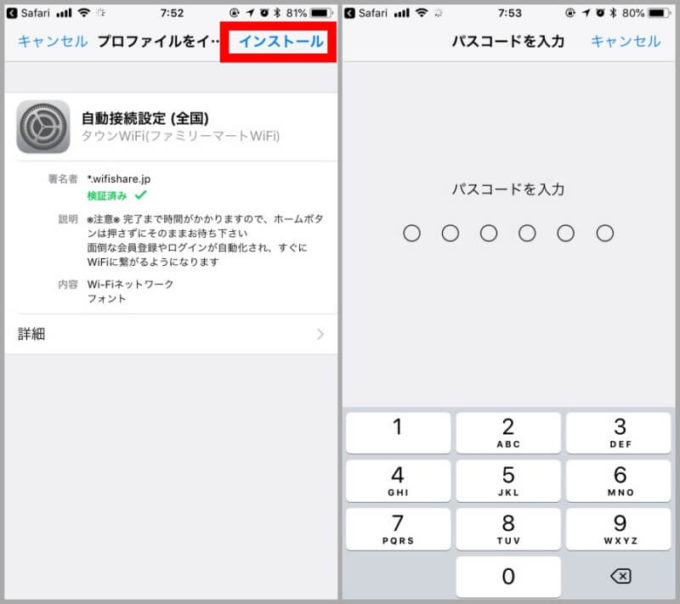
パスコードを入力したら、「インストール」をタップ→その後「完了」をタップします。
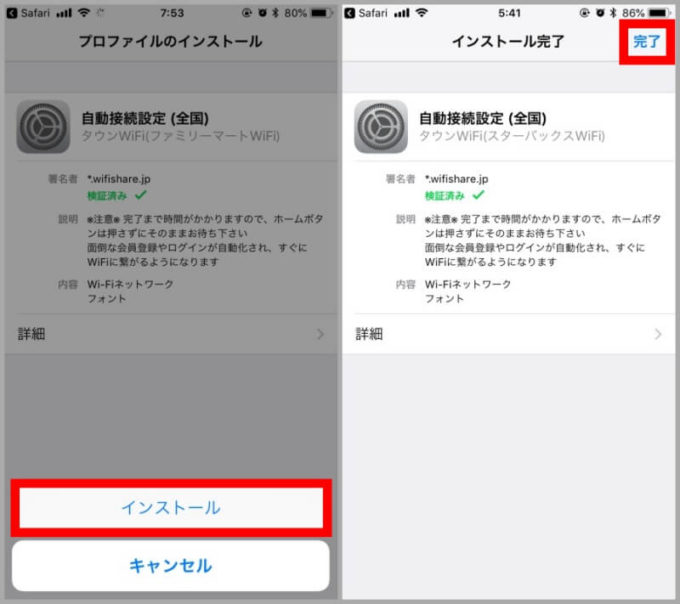
次に「アプリを開いて設定を完了する」と表示されるのでタップします。
すると「タウンWiFiで開きますか?」と問われるので「開く」をタップします。
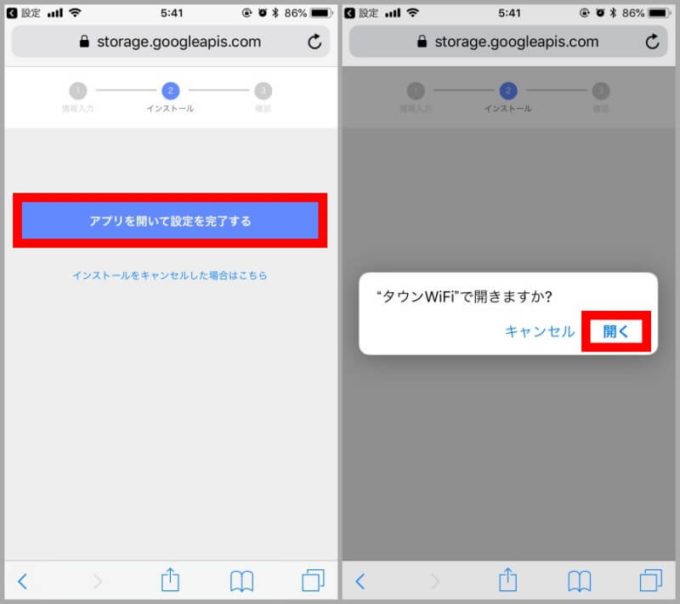
タウンWi-Fiの自動接続WiFiに追加した設定が表示されていることを確認します。
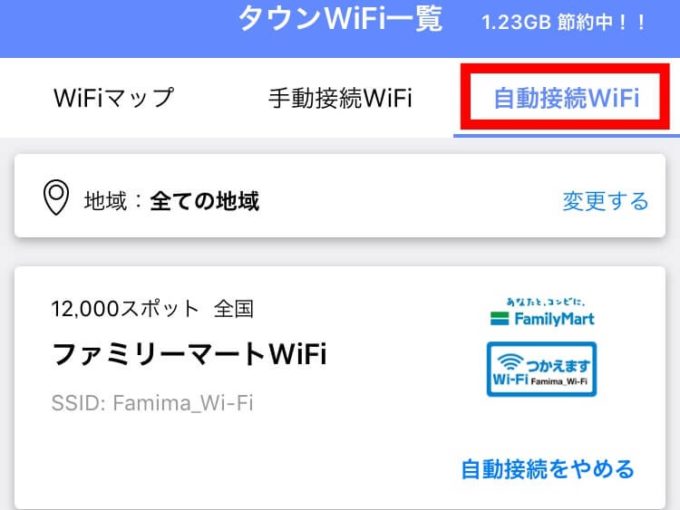
これでプロファイルの再インストールが完了し、再び自動接続が設定されました。
設定したWiFiスポットで実際に自動接続がされるか確認しましょう。
コンビニでは繋がらないことも(遅いと切断される)
ファミリーマートのWiFiに自動接続を設定していますが、こんな表示が出ました。
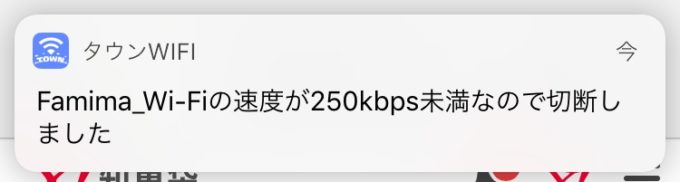
ファミマのWiFiは通信が速度が遅いので接続しないというメッセージです。
タウンWiFiには「遅いWiFiに接続しない」という設定があり、250kbps〜2Mbpsまでの4段階で最低速度を設定することができます。
- 250kbps以上(メールやLINEなどができる)
- 500kbps以上(Webページが見れる)
- 1Mbps以上(Webページはサクサク)
- 2Mbps以上(動画が見れる)
設定した速度に満たない場合は、接続されません。
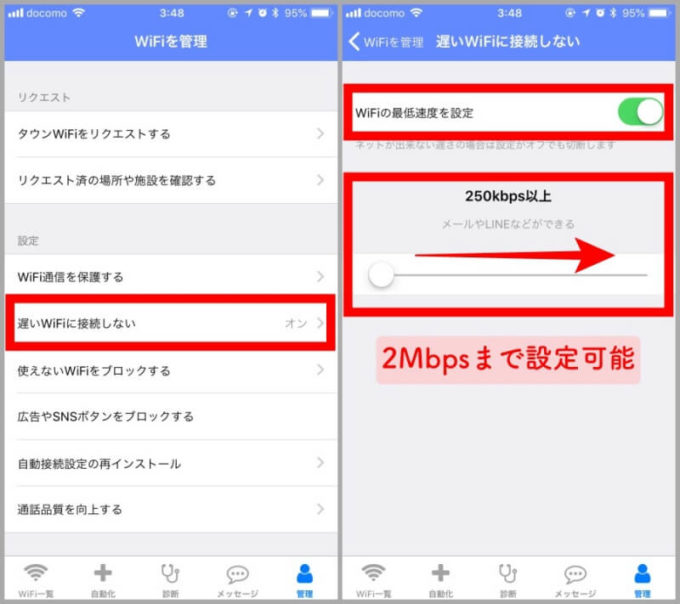
この設定により、遅いWiFiにつながって、使いづらい!ということが回避できます。
コンビニのWiFiだと通信速度が遅くて自動接続しない(切断される)ことがよくあります。
遅くてもWiFiに接続してギガを節約したい人は、上記設定画面「WiFiの最低速度を設定」をオフにすればOKです。
おわりに
タウンWiFiの自動接続がつながらなくなった場合の再設定についてご紹介しました。
便利なアプリなので自動接続ができるようにしたいですね。
ギガの節約にもなります。
自動接続できない方は今回の手順でもう一度設定してみてください。
▼アプリのダウンロードはこちら




