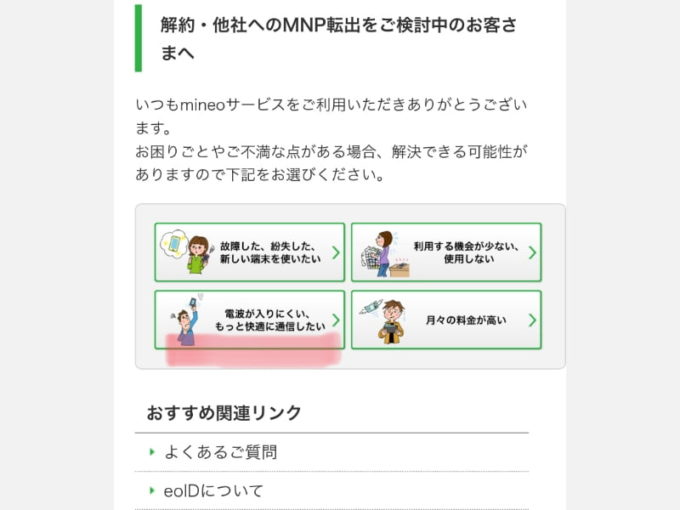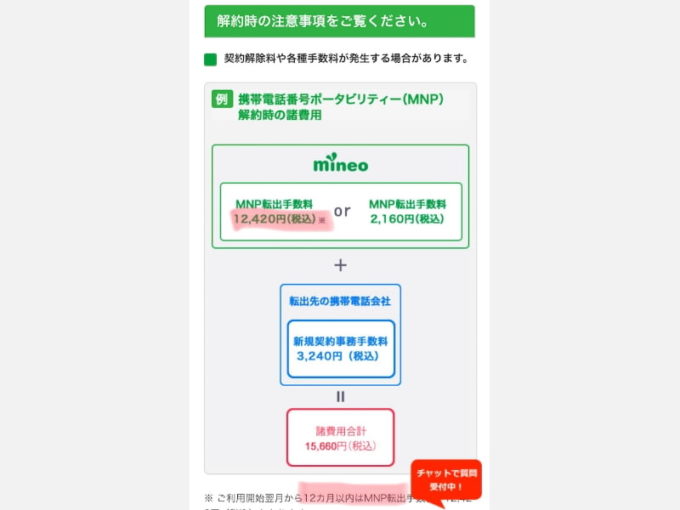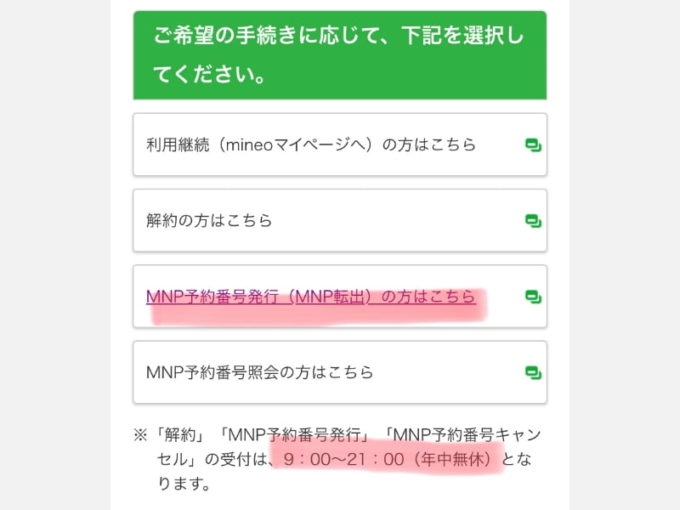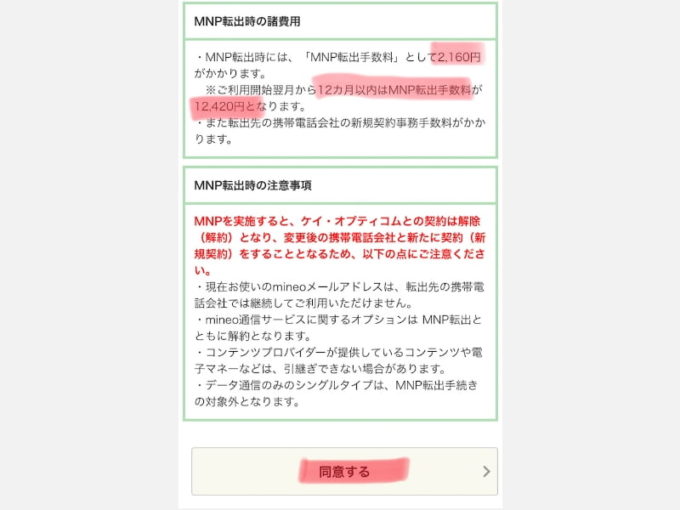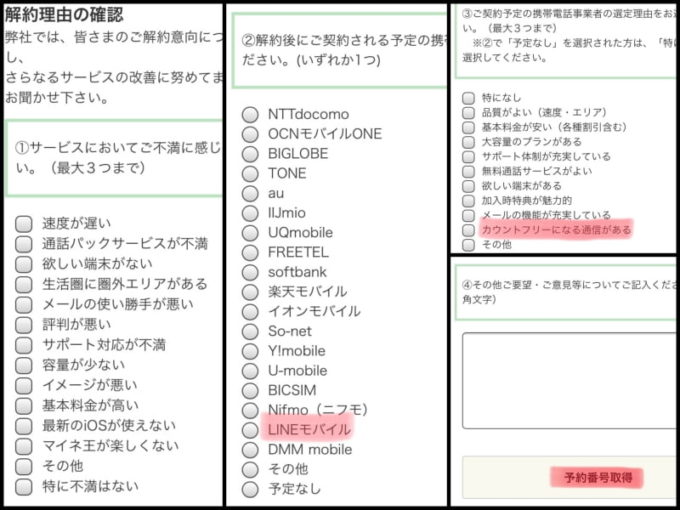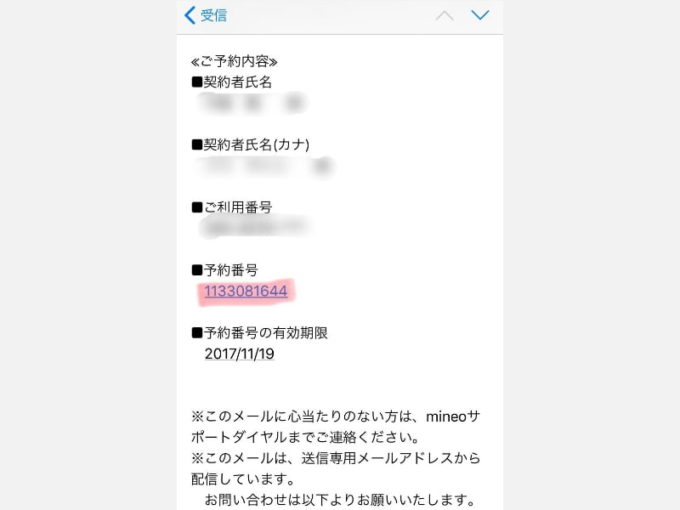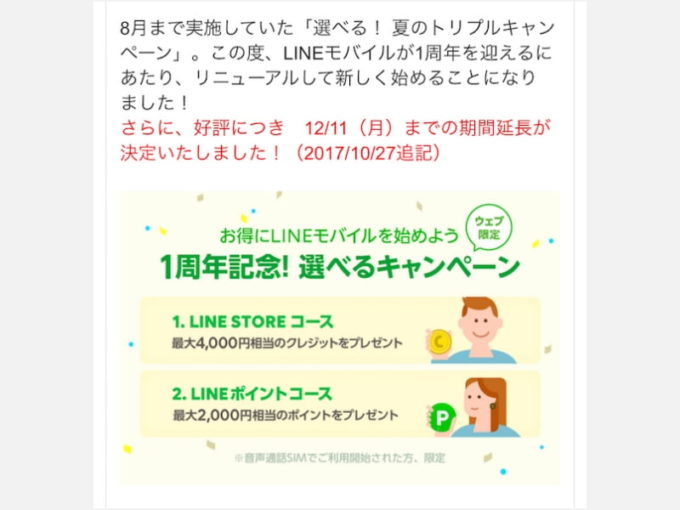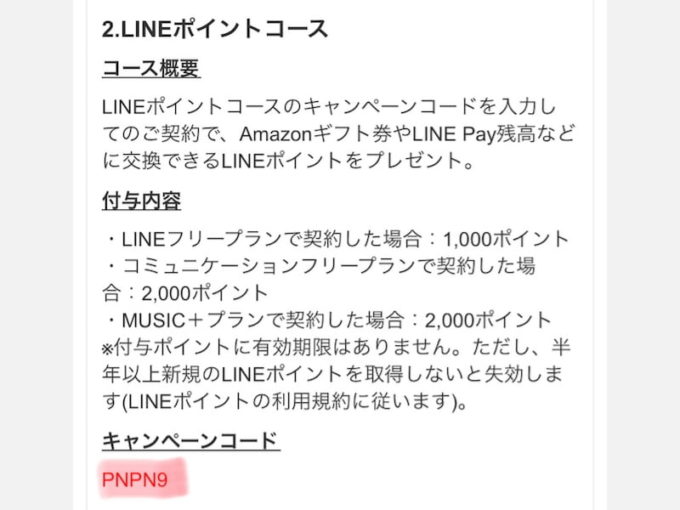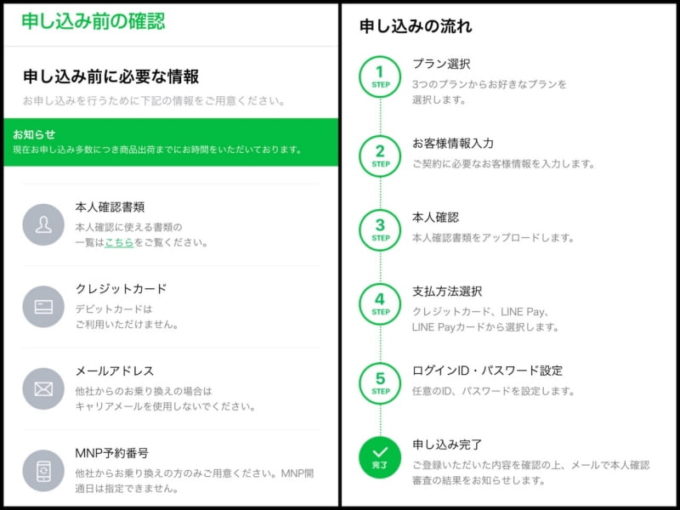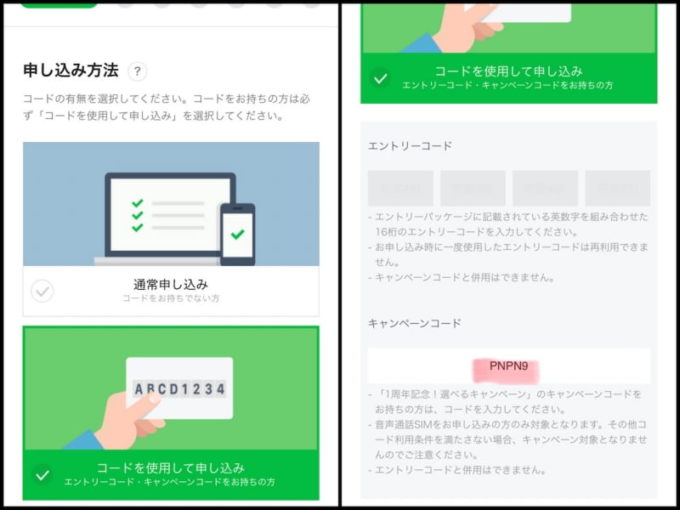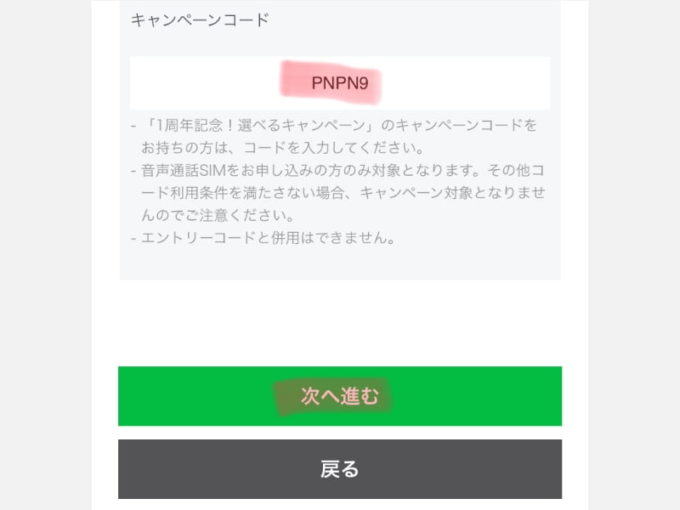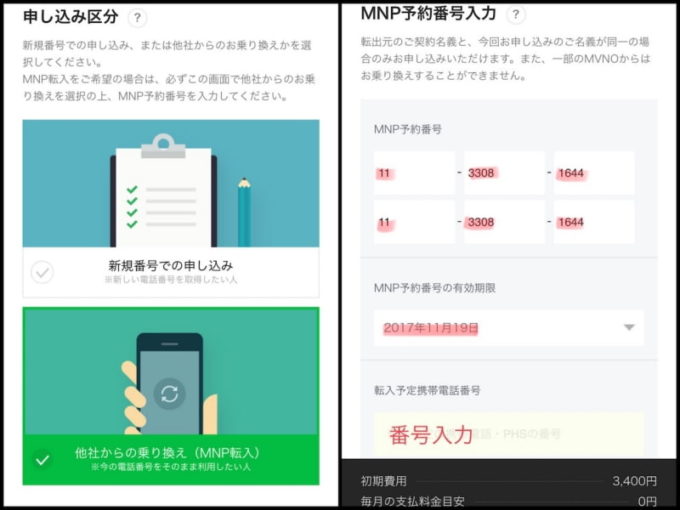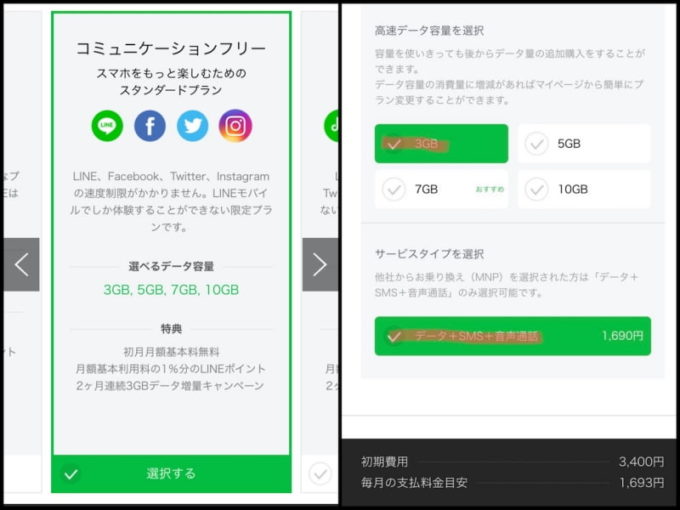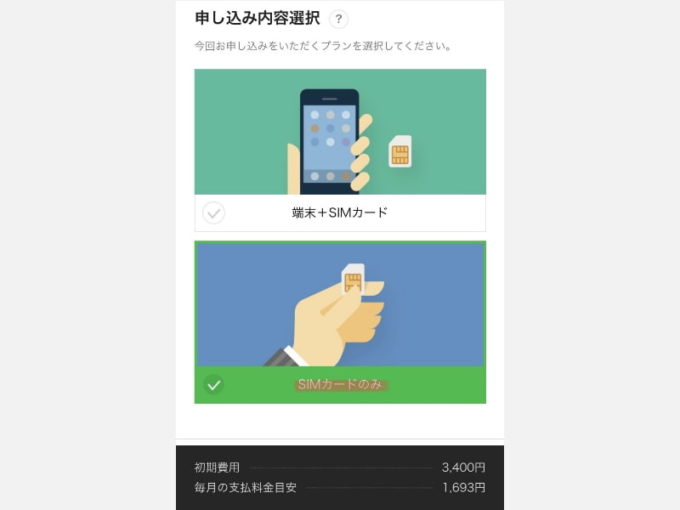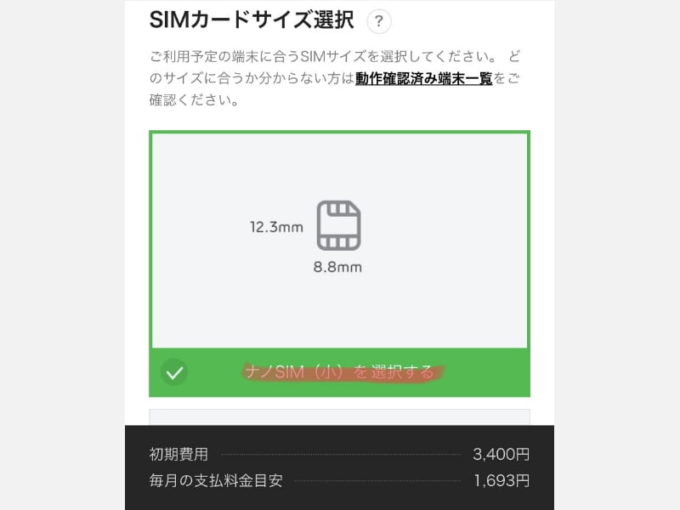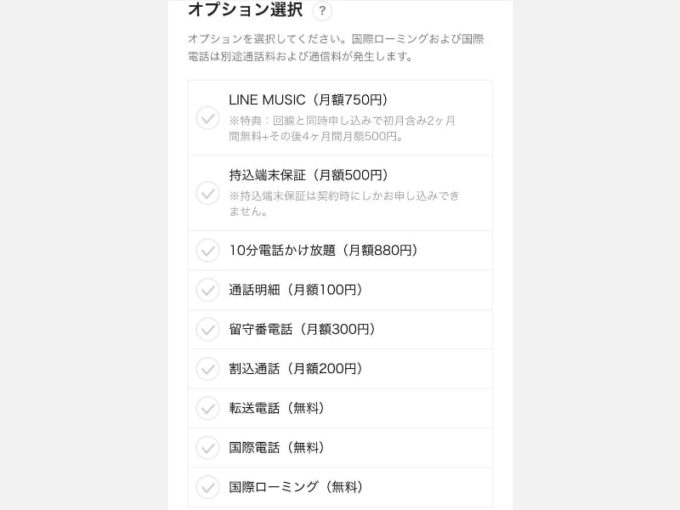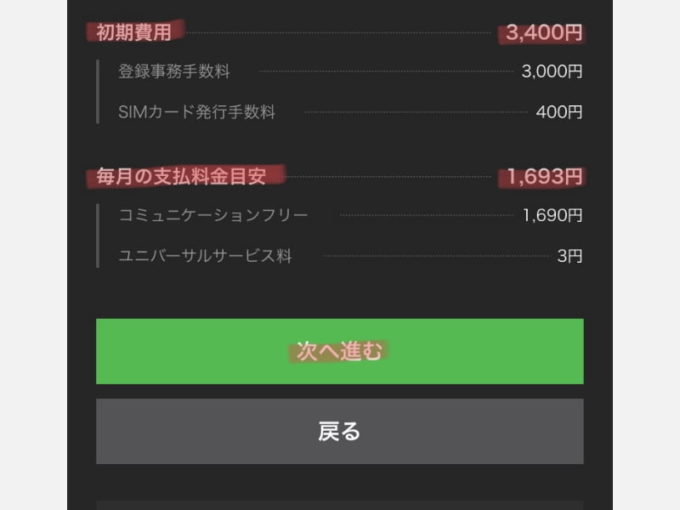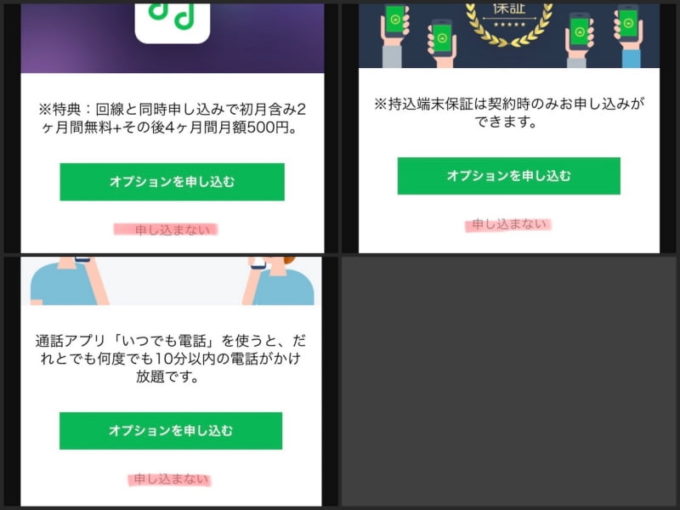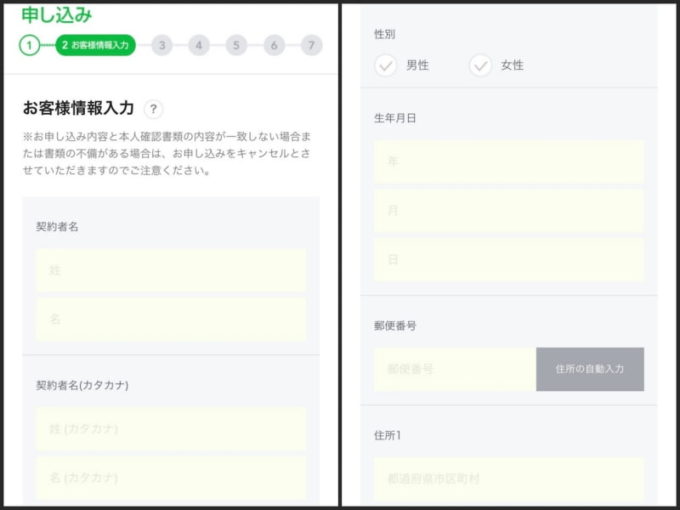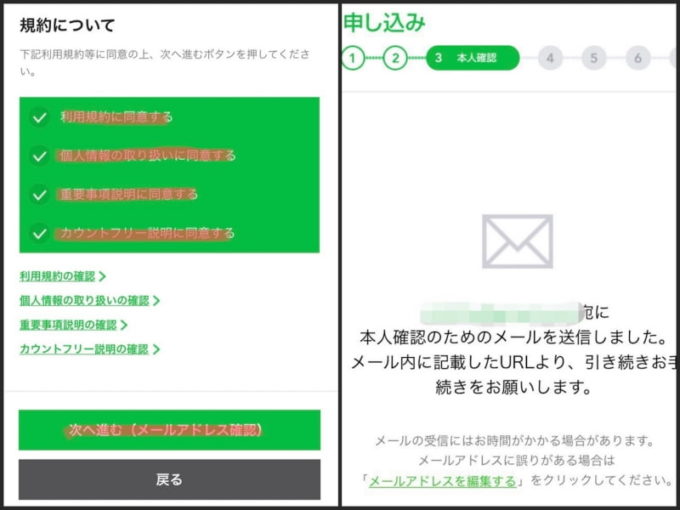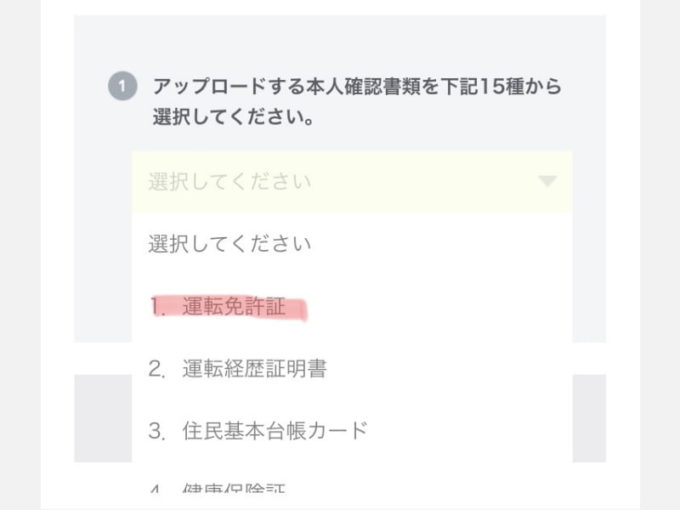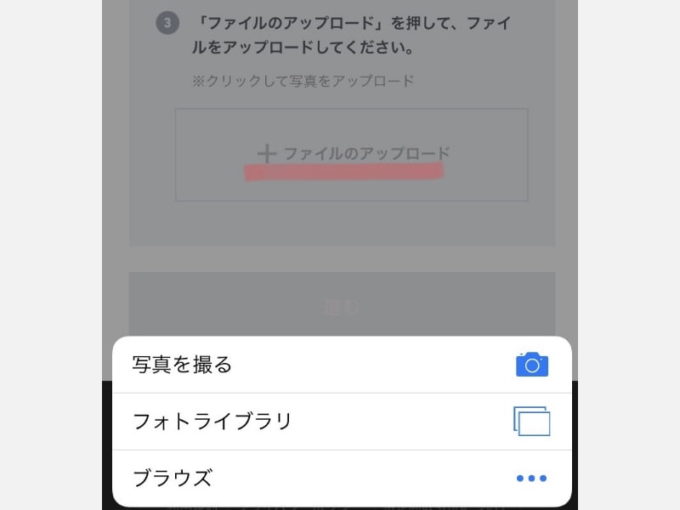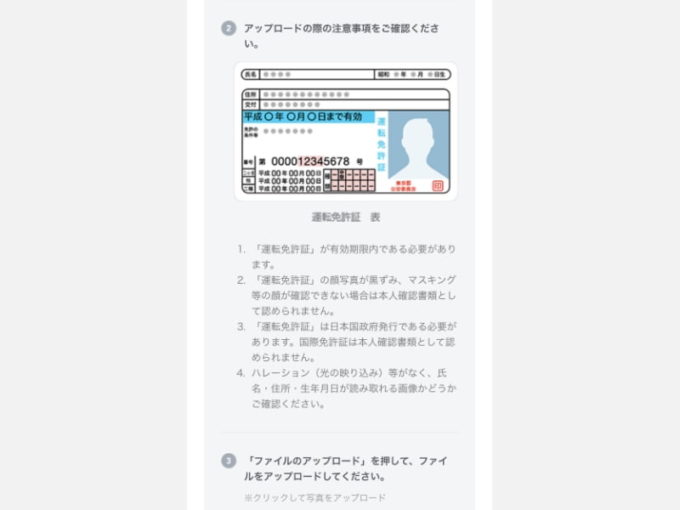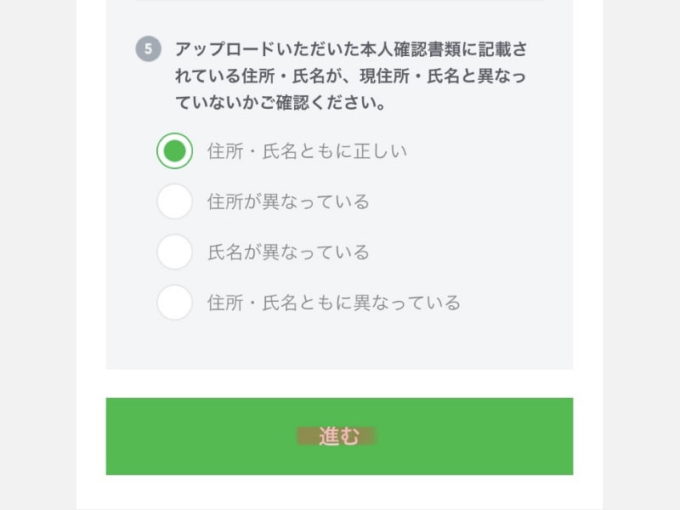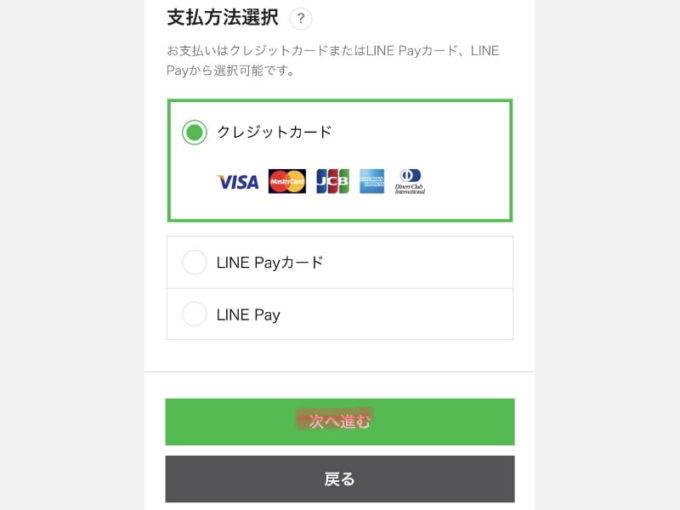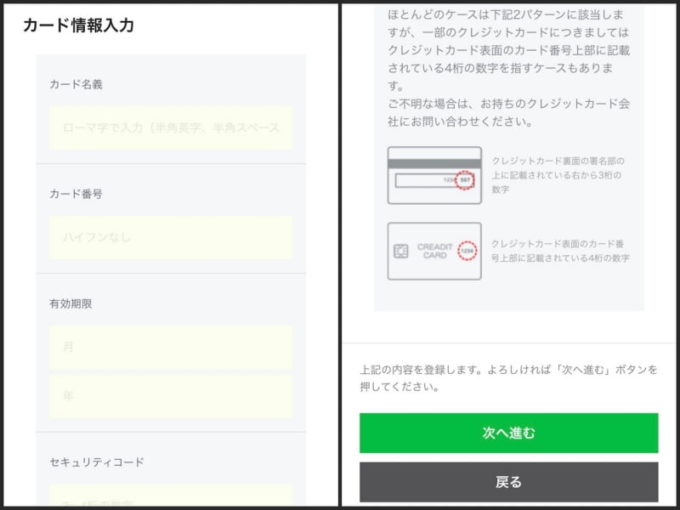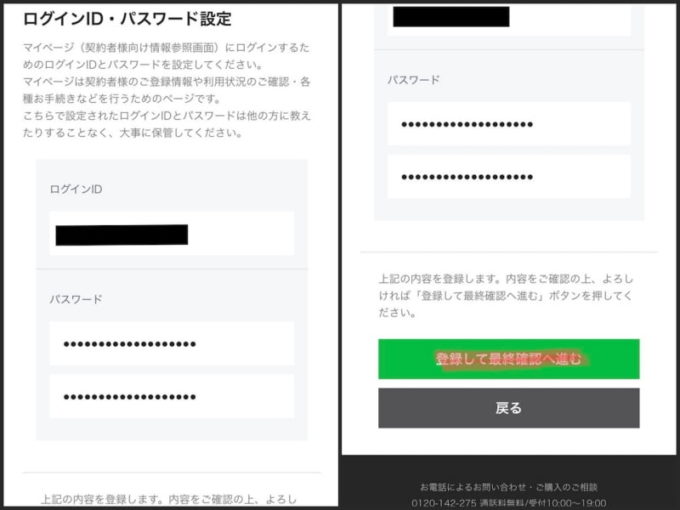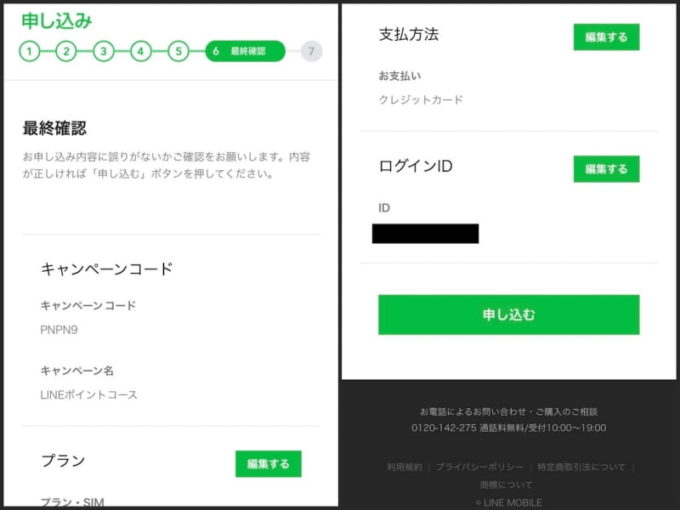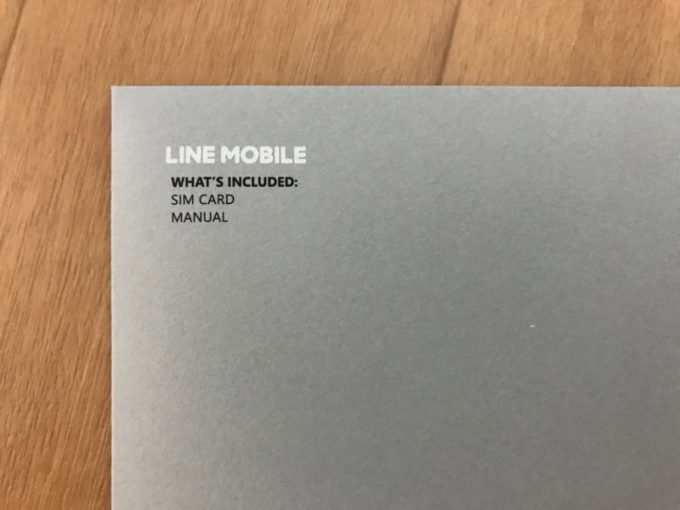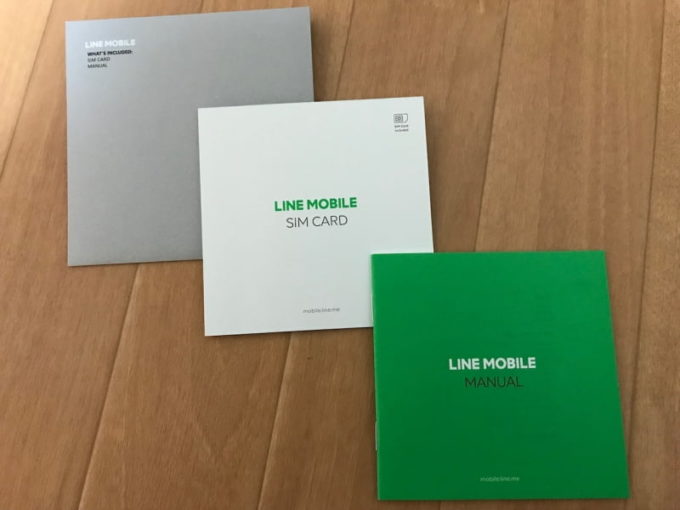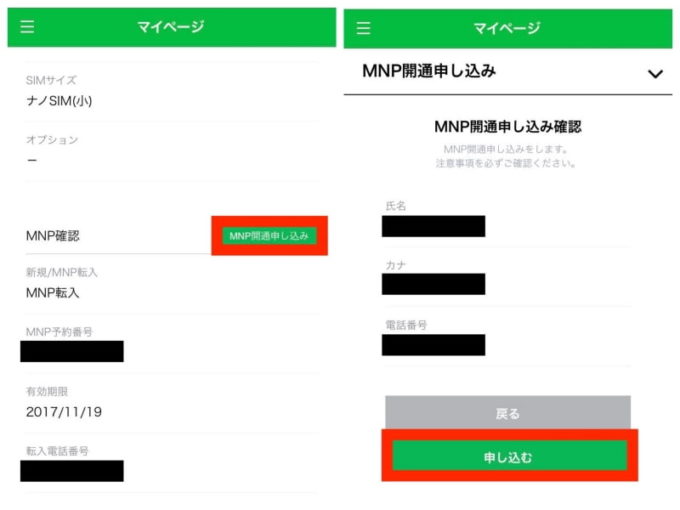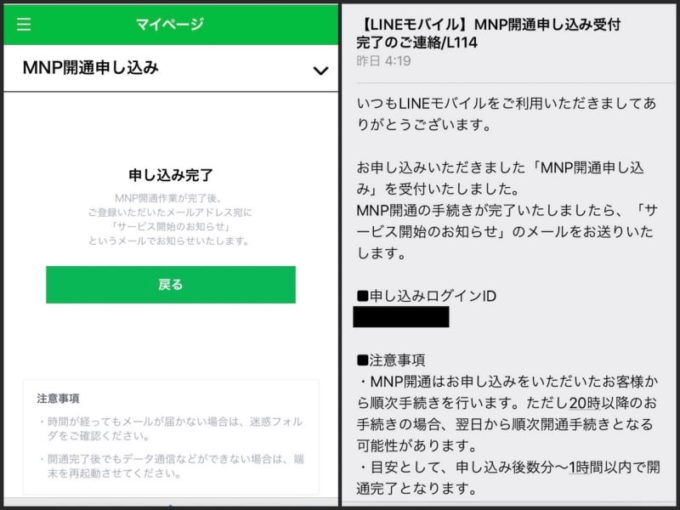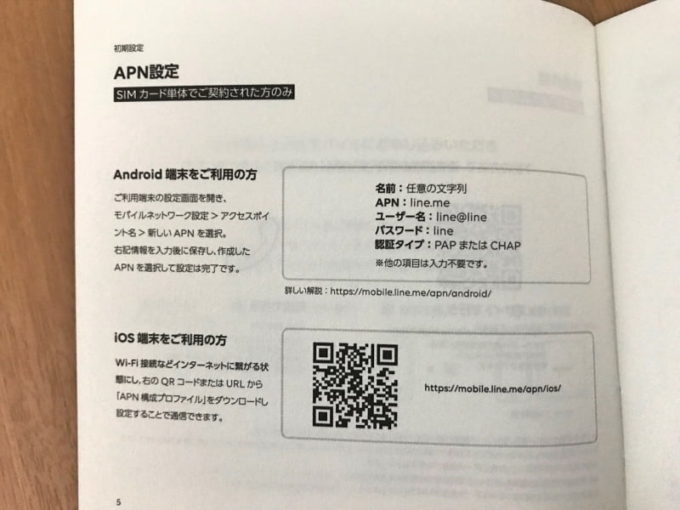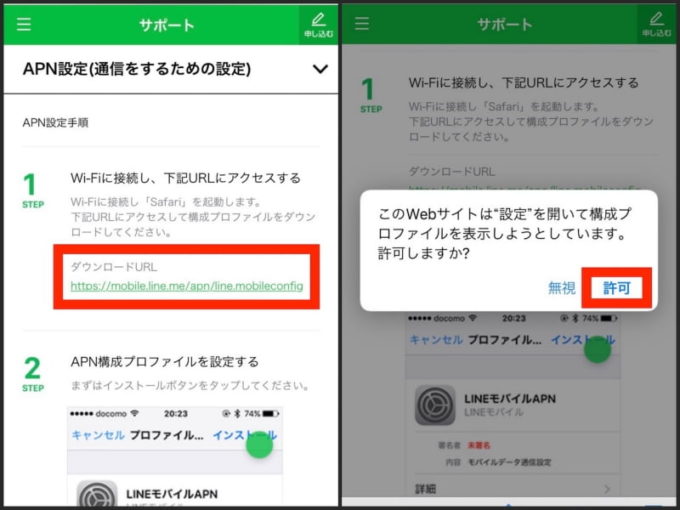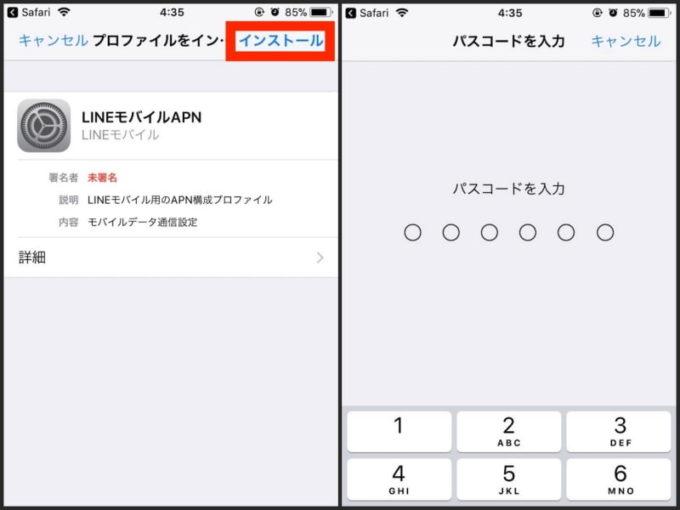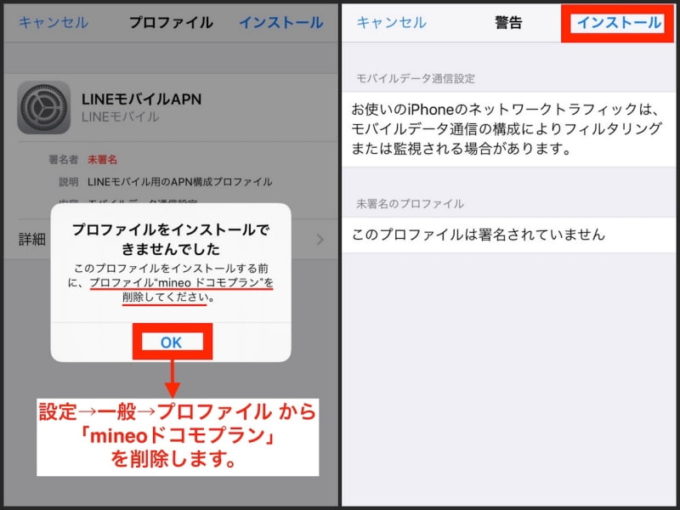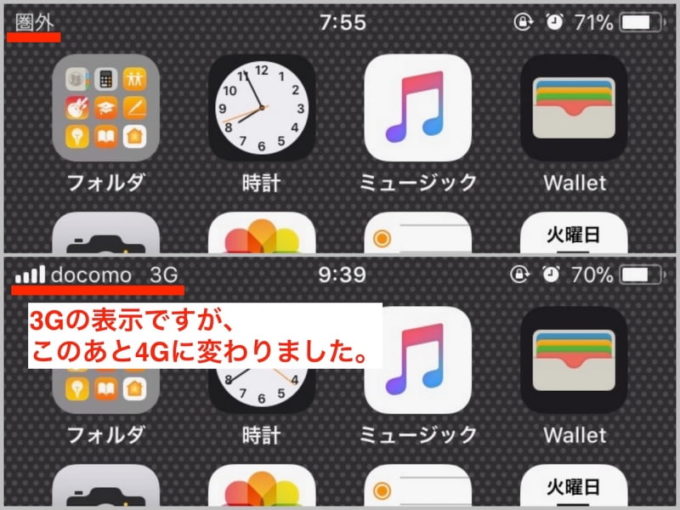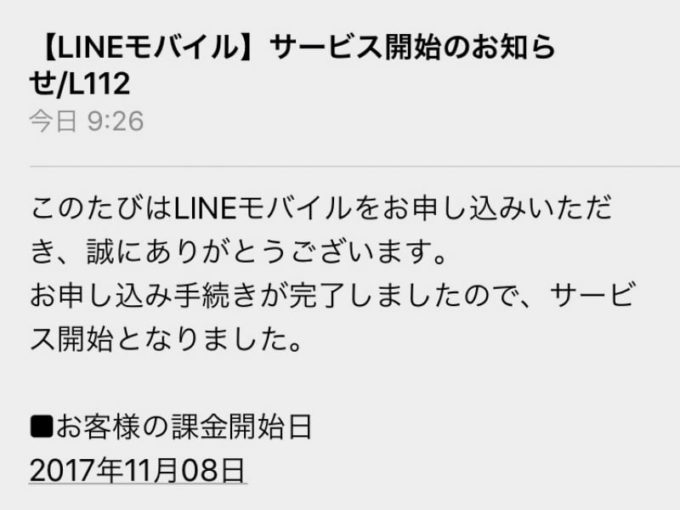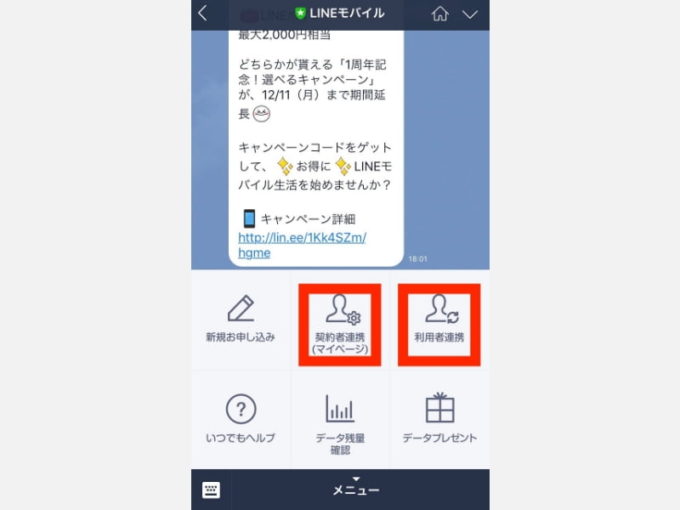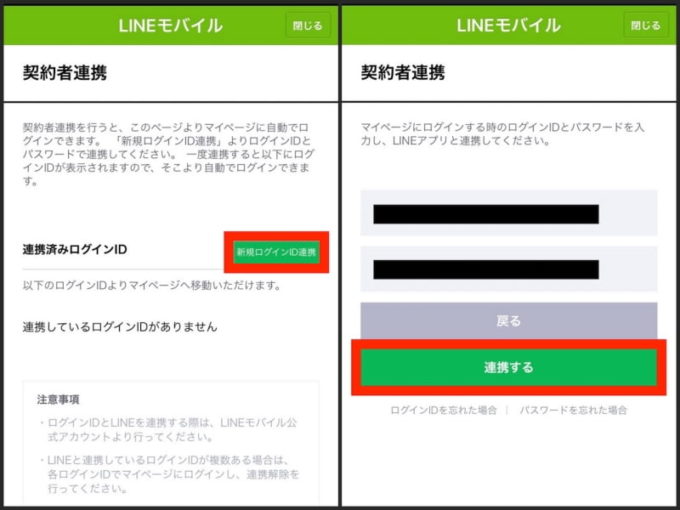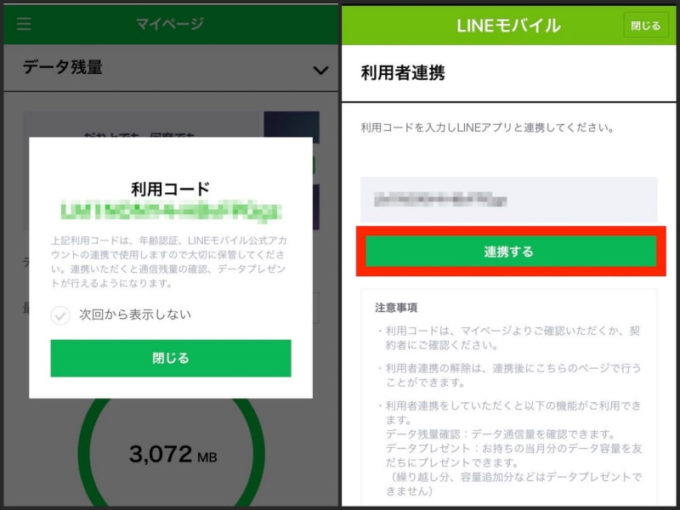- LINEモバイルにMNP転入したいけど、どうやるの?
- スマホだけで申し込みできるの?
とお悩みですか?
そんなあなたに、私がLINEモバイルにMNPで転入した経験をもとに、具体的な手順を解説します。
本記事では
「mineo(マイネオ)から転出⇒LINEモバイルに転入」
を例に説明しています。
操作はすべてスマホ。パソコンは不要です。
すべて画像付きで解説していますので、画面を見ながら進められます。
この記事を読めば、LINEモバイルへの乗り換えが完了しますよ。
それでは詳しく紹介します。
Contents
MNP転出する方法
まずは、現在使用しているmineoを解約して、MNP予約番号を取得する必要があります。
そのやり方を説明します。
mineoのマイページにログインします。
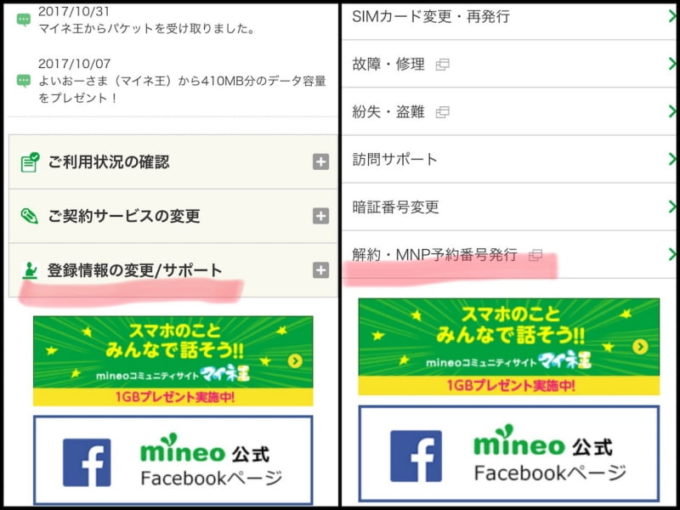
▲mineoのマイページ
「登録情報の変更/サポート」→「解約・MNP予約番号発行」へ進みます。
▲解約・転出の場合、その理由を選択
私は「もっと快適に通信したい」を選びました。
▲解約時(MNP転出時)の注意事項
利用が12ヶ月以内だと手数料が高いです。
▲下へスクロールし、「MNP予約番号発行(MNP転出)の方はこちら」をタップ
9:00から21:00の間は受け付けてもらえないので、注意です。
▲再度、注意事項が表示されます。
スクロールし、「同意する」をタップ。
▲解約理由の確認
解約理由、解約後の乗り換え先、その乗り換え先を選んだ理由などを選択します。
そして「予約番号取得」をタップ。
▲すると、MNP予約番号が記載されたメールが届きます。
これで、MNP予約番号を取得することができました。
次にLINEモバイルで転入の申し込みをします。
LINEモバイルでMNP転入する方法
さて、MNP予約番号を取得したら、次はLINEモバイルでMNP転入の申し込みです。
LINEモバイルの公式サイトへアクセスします。
キャンペーンコード取得
LINEモバイルではお得なキャンペーンが実施されることがあります。
▲キャンペーンの事例
私が申し込んだときは1周年記念のキャンペーンが実施されていました。
キャンペーンを利用するため、このキャンペーンコードを調べます。
▲キャンペーンの詳細ページに、キャンペーンコードが載っています。
申し込み方法の選択
キャンペーンコードを確認したら、申し込みページへ進みます。
▲申し込みページ
申し込みページに「申し込みに必要な情報」と「申し込みの流れ」があるので、確認しましょう。
▲申し込み方法の選択画面
申し込み方法の選択です。
- 通常申し込み
- コードを使用して申し込み
のどちらかを選択します。
「コードを使用して申し込み」はキャンペーンコードを使用して申し込むことになります。
さきほど、キャンペーンコードを取得したので、「コードを使用して申し込み」で申し込みをします。
「コードを使用して申し込み」タップして進むと、キャンペーンコードの入力欄が出てきます。
そこに、確認したキャンペーンコードを入力します。
▲キャンペーンコードの入力画面
キャンペーンコードを入力したら、「次へ進む」をタップ。
▲申し込み区分の選択とMNP予約番号の入力
次に申し込み区分の選択です。
本記事ではMNP転入の方法を解説していますので、「他社からの乗り換え(MNP転入)」をタップします。
するとMNP予約番号入力欄が表示されます。
ここにmineoで取得したMNP予約番号と有効期限をを入力します。
さらに、携帯電話番号も入力します。
プランの選択
次にLINEモバイルで利用するプランの選択です。
▲プラン選択画面
私は「コミュニケーションフリー」の「3GB」を選択しました。
コミュニケーションフリー選択時は、「データ+SIM+音声通話」が自動的に選択されています。
ちなみに、画面の下端に初期費用と毎月の支払い料金が表示されています。
SIMカード選択
申し込み内容の選択です。
▲申し込み内容の選択画面
- 端末+SIMカード
- SIMカードのみ
のどちらかを選びます。
私の場合はSIMカードのみを選択しました。
▲SIMカードのサイズ選択画面
SIMカードのサイズを選択します。
私の例でいうと、iPhone 7でLINEモバイルを利用するので、ナノSIMになります。
オプション選択
▲オプションの選択画面
オプションを付けたい方は必要な項目をタップしましょう。
私は何も選択しませんでした。
あとから追加することもできます。
▲初期費用と月々の支払い金額
この段階で、一旦、かかる費用が表示されます。
確認したら、「次へ進む」をタップ。
▲オプション加入の催促画面
次に進むと、オプションに入らないか?という案内が立て続けに表示されます。
ここはスルーで、申し込まないをタップ。
「やっぱりオプション入りたい」って人は申し込みましょう。
個人情報の入力
▲個人情報の入力画面
続いて、個人情報の入力です。
名前、性別、生年月日、住所、電話番号、メールアドレスを入力します。
▲利用者の設定と契約内容の確認方法
利用者の設定は
- 利用者と契約者が同じ
- 利用者と契約者が異なる
のどちらかを選択します。
契約内容の確認方法は
- 電子交付(ウェブ)
- 書面交付(郵送)
のどちらかを選択します。
規約に同意
次に規約への同意です。
▲規約への同意画面
4つの項目に対して、「同意する」をタップします。
そして「次へ進む」をタップ。
すると、設定したメールアドレスに「本人確認のためのメールを送信しました」という画面が表示されます。
本人確認書類のアップロード
届いたメールより、本人確認書類のアップロードを実施します。
▲届いたメールの内容
メールにあるURLをタップし、本人確認の書類をアップロードしていきます。
▲アップロードする本人確認書類の選択
私は本人確認書類として運転免許証を選択しました。
各自、手元にある本人確認書類を用意しましょう。
▲ファイルのアップロード画面
ファイルのアップロードをタップすると、写真の選択方法が表示されます。
その場で写真を撮ってアップロードする場合は「写真を撮る」。
すでに写真があるなら、「フォトライブラリ」から写真を選択します。
▲アップロード時の注意事項
▲本人確認書類の住所・氏名の確認
アップロードする本人確認書類に記載された「住所・氏名」が「現在の住所・氏名」と一致しているか、異なっているかを選択します。
選択したら、「進む」をタップします。
支払い方法の選択
次に支払い方法の選択です。
▲支払い方法の選択画面
私はクレジットカードを選択しました。
▲カード情報の入力画面
カード情報を入力し、「次へ進む」をタップします。
ログインID・パスワードの設定
▲ログインIDとパスワードの設定画面
次に、ログインIDとパスワードを設定します。
LINEモバイルのマイページにログインするための情報です。
入力したら、「登録して最終確認へ進む」をタップ。
最終確認
▲申し込み内容の最終確認
ここまで入力してきた内容を確認します。
確認したら、最後に「申し込む」をタップ。
契約成立
▲契約成立のお知らせメール
契約成立のメールが届きます。
あとは、SIMカードが届くの待ちます。
SIMカードが届いたら、開通手続きに移ります。
開通手続きをする方法
さて、いよいよ開通手続きに入ります。
SIMカードの発送
▲SIMカード発送のお知らせ
商品発送のお知らせというメールが届きます。
SIMカードのことですね。
ちなみに、
契約成立のメールが届いたのが日曜日の12:28。
発送メールが届いたのが同日17:22。
申し込んだその日のうちに発送されたようです。(対応が早い)
▲この外観で届きました。
▲グレーの梱包袋の中に、白色と緑色の封筒が入っている
届いたのは、発送された翌日です。
中身は、白色の封筒にSIMカード、緑色の封筒にはマニュアルが入っています。
▲これがSIMカード(ナノSIM)
MNP開通の申し込み方法
▲LINEモバイルのマイページにログイン
マイページにアクセスし、ログインします。ID、パスワードは申し込み時に決めたものです。
マイページから「MNP開通申し込み」をタップ。
次の画面で、「申し込む」をタップします。
▲開通の申し込み完了とその連絡メール
開通の申し込み完了画面となり、開通申し込みの受け付けメールが届きます。
APN設定とプロファイルのインストール方法
次にAPN設定とプロファイルのインストールに移ります。
▲SIMカードと一緒に同梱されていたマニュアル
届いたマニュアルを見ながら、記載内容にしたがって進めます。
iOS端末とAndoroid端末で方法が異なるので注意してください。
私はiOS端末なので、iOS端末での設定方法を説明します。
iOS端末の場合、APN構成プロファイルがダウンロードできるページへアクセスします。
▲APN構成プロファイルのダウンロード
ダウンロードURLをタップします。
次の画面で「許可」をタップ。
▲プロファイルのインストール
右上の「インストール」をタップし、パスコードを入力します。
▲エラー発生…以前使用したmineoのプロファイルを削除して再インストール
「プロファイルをインストールできませんでした」と表示されてしました。
よく見ると「mineo ドコモプランのプロファイルを削除してください。」と表示されています。
なので、iPhoneの「設定→一般→プロファイル」から「mineo ドコモプラン」を削除します。
mineoはすでに解約済なので削除しても問題はありません。
その後、再度、LINEモバイルのプロファイルダウンロードURLにアクセスし、インストールをタップします。
上の写真の右側のように、警告が表示されますが、インストールをタップします。
インストールできれば、これで設定完了です。
あとはLINEモバイルが開通されるのを待つばかり……
開通できた!
開通までしばらく待ちます。
LINEモバイルの営業時間内であれば、1時間以内で開通されるようです。
しばらく待ったあと、一度、iPhoneを再起動します。
すると……
…
▲無事、開通されました。
アンテナ部分の表記が
「圏外」⇒「docomo 3G」⇒「docomo 4G」
と変わって開通が確認できました。
▲サービス開始のお知らせメール
開通されると上のメールが届きます。
これで開通作業は終わりです。
契約者連携・利用者連携の設定方法
LINEモバイルの公式アカウントから契約者連携と利用者連携をしておきましょう。
▲LINEモバイル公式アカウントのメニューにある契約者連携と利用者連携
これを設定することで、LINEアプリからLINEモバイルのマイページに簡単にアクセスできます。
上写真の赤枠「契約者連携(マイページ)」をタップします。
▲契約者連携の設定画面
「新規ログインID連携」をタップし、マイページのログインIDとパスワードを入力して「連携する」をタップします。
契約者連携はこれで完了です。
次に利用者連携です。
▲利用者連携の設定には利用コードが必要
LINEモバイルのマイページへアクセスすると「利用コード」が表示されます。
一旦、それをコピーしておきます。
次に、LINEモバイル公式アカウントのメニューから、「利用者連携」をタップします。
すると上写真の右側の画像が表示されます。
ここに利用コード入力欄があるので、先ほどコピーした利用コードを入力し、「連携する」をタップします。
これで利用者連携も完了です。
これにてLINEモバイルの設定はすべて完了です。
さあ、今スグあなたもLINEモバイルに申し込みしてみましょう!
ところで解約したmineoはどうなった?
解約したmineo(マイネオ)がどうなったか気になりました。
- ちゃんと解約できてる?
- 来月も利用料が請求されたら困るし…
って思ったのでマイネオのマイページにアクセスしてみました。
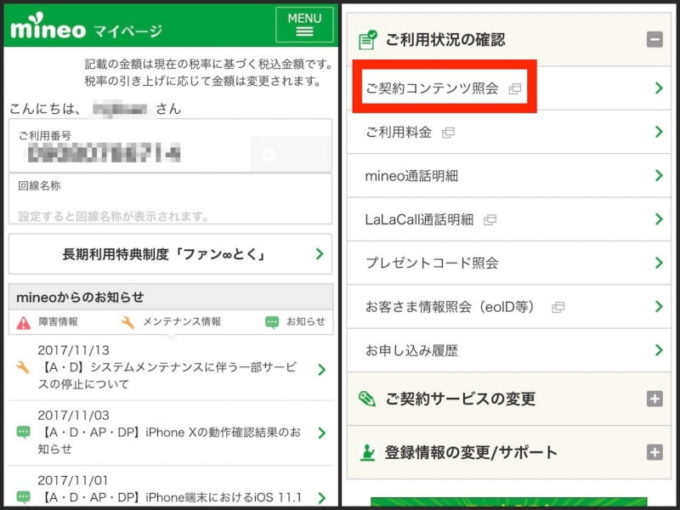
▲マイネオのマイページ
マイページにはアクセスできました。
そこで契約内容を確認してみます。
「ご利用状況の確認」から「ご契約コンテンツ照会」をタップ。
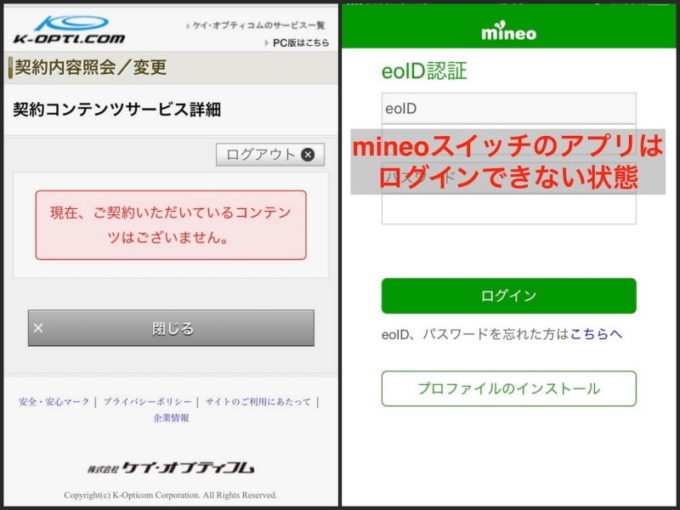
▲契約内容は無い。解約したので当然ですね…
契約内容は表示されず、「現在、ご契約いただいているコンテンツはございません」の表示でした。
解約されているということが分かりますね。
マイネオのマイネオスイッチのアプリを開いてみても、ログアウトされた状態で、使えない状態でした。
ちゃんと解約できているので、LINEモバイルとmineo(マイネオ)の二重請求は無いですね。
おわりに
LINEモバイルのMNP転入方法をご紹介しました。
すべてスマホで操作できるので、今すぐにでも取りかかれます。
これからLINEモバイルを利用しようとお考えのあなたに参考になればと思います。