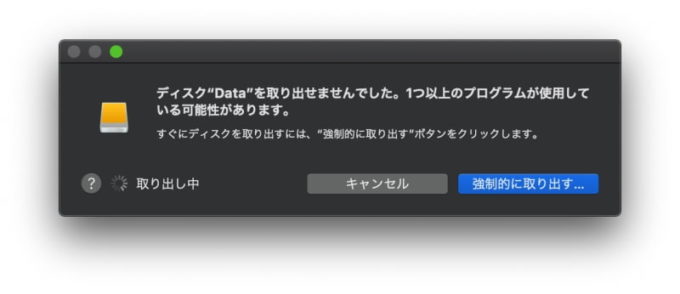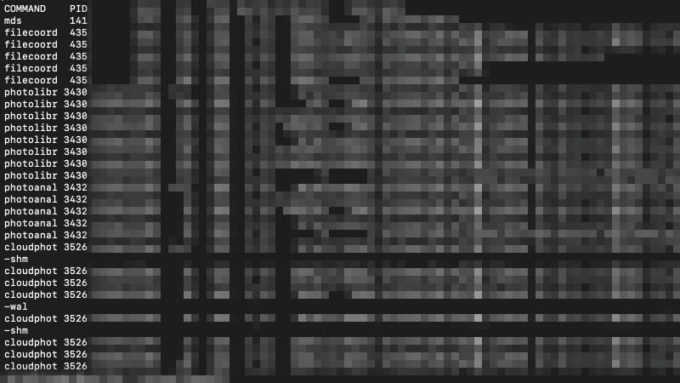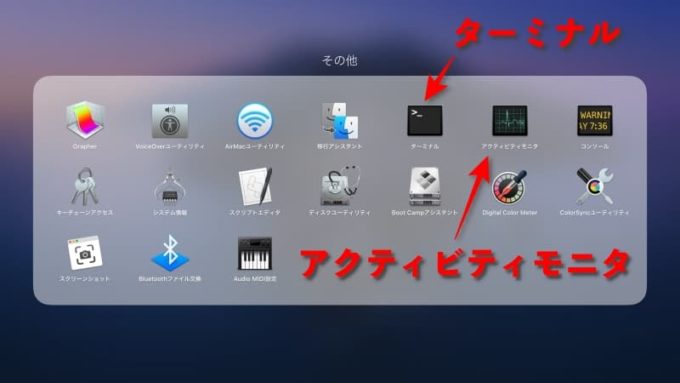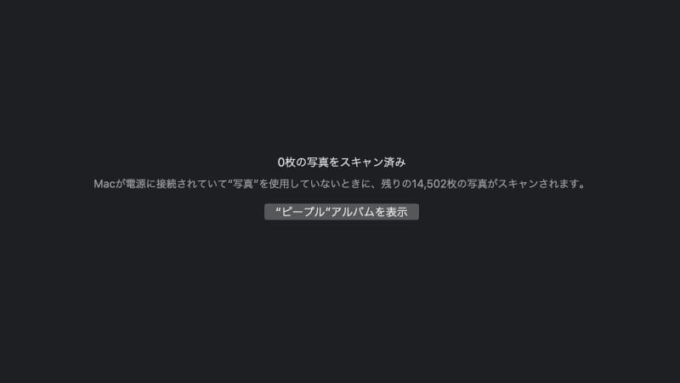iPhoneの写真をバックアップしておきたいと思って、Macbookにデータを転送し、そこからさらに外付けHDDに移動させました。
そのとき、iPhoneの写真がMacに読み込めないエラーが出てトラブりました(汗)
▼そのときの悪戦苦闘記事ですw
写真ライブラリを外付けHDDに移動させたことで、Macbookの容量も確保できて良かったと思っていたんです。
ところが、外付けハードディスクをつなぐたびに、Macから取り外せないエラーが多発したのです。
「強制取り出し」をすれば取り出せるんですが、エラーが出ることは気になりますよね。
外付けのデータが壊れたらバックアップの意味もないし。
ということでちょっと調べてみました。
Contents
なぜ取り外しできないか?
Macにつないだ外付けハードディスクを取り外しできない理由は、何らかのプログラムが外付けHDDを使用しているからです。
▲取り外しできないときのエラー画面
じゃあ一体何のプログラムが使用しているの?ということを調べてみます。
どんなプログラムが動いているか?
ターミナルに以下のコマンドを入力して動いているプログラムを調べます。
sudo lsof /Volumes/外付けHDDの名前/
(パソコンの設定によってはパスワードの入力が必要な場合があります。)
すると、ズラッと文字が並んで「気持ち悪っ!」「怖っ!」となります。
この文字列が、外付けHDDで動いているプログラムを表しています。
▲ターミナルの画面
一番左にCOMMANDという列があって、ここに書いてあるのがプログラムの名称です。
上の画像ではプログラム名が5種類あります。
- mds
- filecoord
- photoanal
- photolibr
- cloudphot
この中に、写真に関係ありそうなプログラムが3つあります。
- photoanal
- photolibr
- cloudphot
この3つです。
ちなみに写真と関係なさそうな「mds」と「filecoord」についてですが、
「mds」はSpotlightの検索機能に関連したプロセスです。
「Mac 外付け 取り出せない」でググると、だいたいこの話がヒットします。
このmdsの対策は他の記事に任せます。
filecoordはよくわかりません。ググっても分からない…。
で、私が気になるのは、写真に関係するっぽい、
- photoanal
- photolibr
- cloudphot
の3つです。
“photo”という文字が入っているので、写真ライブラリが関わっているだろうと予測できますね。
この3つ、実は正式名称(フルネーム)があって、ターミナルに出てくる名称は略されています。
フルネームは、ターミナルの左から2番目にある「PID」の番号を使って、アクティビティモニタで調べることができます。
アクティビティモニタは「アプリケーション」フォルダの「ユーティリティ」から開くことができます。
▲アクティビティモニタとターミナル を起動させる画面
▲アクティビティモニターの画面
アクティビティモニターの右から2番目にPIDの列があります。
このPIDの列からターミナルで出てきたPIDの数字を探すと
- photoanal⇒photoanalysisd
- photolibr⇒photolibraryd
- cloudphot⇒cloudphotod
正式名称(フルネーム)は
photoanalysisdとphotolibrarydとcloudphotodだと分かりました。
アクティビティモニタのPIDをクリックしてソートすると探しやすいですよ。
photoanalysisdとphotolibrarydとcloudphotodを終了させる方法
外付けハードディスクを取り出すために、外付けHDDで動いている3つのプログラム
- photoanalysisd
- photolibraryd
- cloudphotod
を終了させます。
アクティビティモニタで終了させる
「アプリケーション」フォルダの「ユーティリティ」からアクティビティモニタを開きます。
すると動作中のプロセスがずらっと出てきます。
名前順か前述したPIDでソートして3つのプログラムを見つけます。
対象のプログラムを選択して左上にある×ボタンをクリックします。
▲左上の×をクリック
次に終了と強制終了の2つのボタンが表示されます。
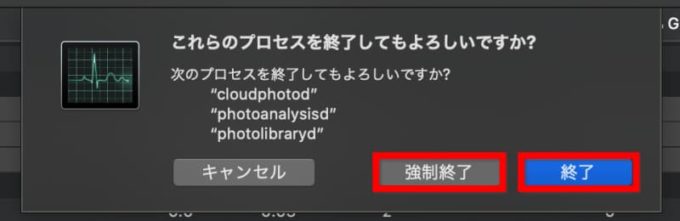
▲終了か強制終了か
- cloudphotodは「終了」ボタン
- photoanalysisdとphotolibrarydは「強制終了」ボタン
を選択します。
photoanalysisdとphotolibrarydは終了ボタンではブロセスが終了せず、アクティビティモニタに残ったままになります。
そのため、「強制終了」ボタンで終わらせました。
ターミナルのkillコマンドでは終了できない
プロセスを終了させる方法にターミナルでkillコマンドを入力する方法もあります。
これも試してみましたが、私の場合、photoanalysisdとphotolibrarydの両方とも終了できませんでした。
なので、アクティビティモニタで強制終了する必要があります。
外付けHDDが取り出せる
cloudphotodを終了させ、photoanalysisdとphotolibrarydを強制終了させたあと、ディスクの取り出しをしてみると、
取り出しができました!
めでたしめでたし。
ちなみに私が使っている外付けHDDはこちら▼
たっぷり2TBで価格は安く、コスパ最強です。
photoanalysisdとphotolibrarydって何?
photoanalysisdとphotolibrarydは写真アプリの顔認識機能に関係するプロセスのようです。
試しにMacの写真.appを開いて「ピープル」を見てみると、、、
▲0枚をスキャン…。
下には小さな字で、
Macが電源に接続されていて”写真”を使用していないときにスキャンされます。
と書いてありますね。
- 外付けHDDをMacにつないで、
- 電源をコンセントからとって、
- 写真アプリは閉じたままの状態
でスキャンが始まるということです。
上記の条件を満たした状態で数時間以上は経ったはずですが、スキャンはゼロ枚です…。
スキャンを完了させるには、もっと長時間放置する必要があるかもしれません。
とはいえ、放置できない状況もありますよね?
外付けHDDを取り外したいですよね?
そんな時は、本記事のようにphotoanalysisdとphotolibrarydを終了させる必要があるんです。
おわりに
外付けハードディスクに写真ライブラリを移動させたことでディスクの取り出しができなくなった現象を紹介しました。
ピープルのスキャンが終われば安全に取り外しできると思います。
もしあなたが写真ライブラリを外付けHDDに移動していて、Macでディスクの取り出しができないなら、本記事を参考にしてみてください。