iPhoneのカメラロールに保存された写真をバックアップするべく、以下の手順でデータを移動させました。
- iPhone⇒Macbook Proに読み込み
- MacBook Pro⇒外付けHDDにデータ移動
約5,000ファイルの写真、容量にして50GBのデータです。
このとき、iPhoneからMacに取り込む方法として
- イメージキャプチャを使う
- 写真アプリを使う
の2通りがあります。
私はイメージキャプチャで試みたのですが、途中でエラーが発生。
何度やってもダメだったので、写真アプリで読み込むことにしました。
写真アプリでも一度に大量の写真を読み込むと処理が止まります。
読み込むときは「すべて読み込む」ではなく、「選択して何度かに分けて読み込む」ことがポイントです。
本記事で写真アプリを使ったMacへの読み込み方法をご紹介します。
イメージキャプチャで読み込みができない方の参考になればと思います。
Contents
イメージキャプチャで取り込むとエラー
MacにiPhoneを繋ぎ、イメージキャプチャを立上げて、デバイスの所でiPhoneを選択します。
▲iPhoneを繋いだMacでイメージキャプチャを立ち上げた画面
そうすると右下に「すべて読み込む」と表示されます。
▲右下に「すべてを読み込む」が表示
これをクリックすれば読み込みが始まります。
ところが、しばらく経つと読み込みが進まない。
処理が停止していて、こんなエラーが表示されました。
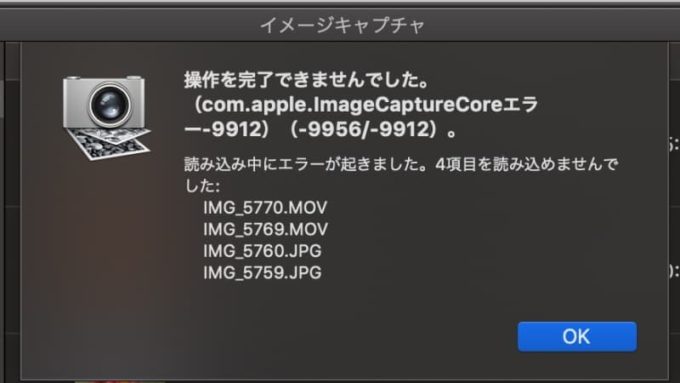
▲イメージキャプチャのエラー
このエラーが表示されたあと、イメージキャプチャ側でiPhoneの写真が表示されなくなり、何やら不穏な空気。
フリーズか?
と心配しながらiPhoneを取り外し、再起動して再びMacに繋ぐと、ちゃんと写真が表示されました。
そのあと、何度も「すべて読み込む」をトライしましたが、ダメ。
「すべて読み込む」をやめて、エラーで表示された対象ファイルだけを選択して「読み込む」をしてみましたが、これもダメ。
この時点でイメージキャプチャ使えねぇ…と思い、諦めました。
で、写真アプリを使うことにしたのです。
写真アプリでMacに取り込む方法
イメージキャプチャ同様、iPhoneを繋いでデバイスの所でiPhoneを選択。
右上に「すべての新しい項目を読み込む」があるのでクリック。

▲画面右上「すべての新しい項目を読み込む」をクリック
読み込みが始まるのですが、こちらもしばらく経つと処理が止まって進まない。
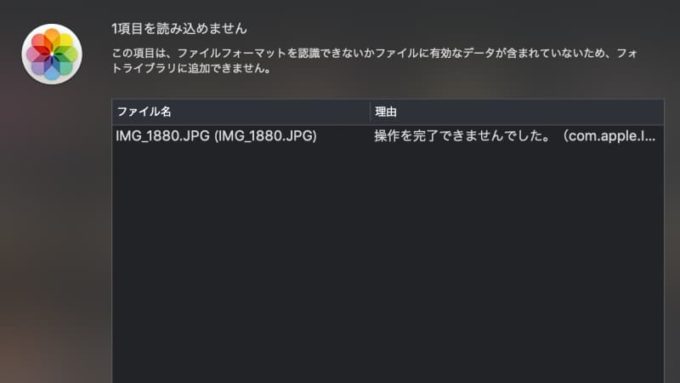
写真アプリもダメなのか?
と疑いながら、
iPhoneを再起動⇒Macに繋ぐ⇒写真アプリで「すべて読み込む」
を繰り返します。
すると、前回止まったところから読み込みが再開されました。

で、しばらく経ってどれくらい進んだかなぁと見てみると、また止まっている…
このとき気付いたのですが、
1回目も2回目も、読み込みが止まったときは、
だいたい1,100〜1,200項目くらいを読み込んだあたりで処理が止まっていました。
大量のファイル転送はエラーの原因に
もしかすると大量の写真を読み込むと停止するのでは?
と推測し、「すべての新しい項目を読み込む」をやめて300項目くらいを選んで「選択項目を読み込む」で読み込んでみました。
▲300個選んで「選択項目を読み込む」をクリック
すると、、、
問題なく読み込みが進む!

そうか、約5,000もある写真を一度に読み込んだのが悪かったのか!
と気づき、300〜400項目くらいを選択して「選択項目を読み込む」を複数回繰り返すことで、無事、iPhoneの写真をMacに取り込むことができました。
外付けHDDに写真ライブラリを移動
これで約5,000の写真、容量にして50GBをiPhoneからMacに取り込むことができました。
ですが、このままではMacのストレージ容量を圧迫してしまいます。
そこで、写真ライブラリを外付けハードディスクに移動させました。
写真ライブラリは約50GBあるのでコピペするのに4〜5時間くらいかかりました。
外付けHDDはexFATフォーマットでOK
外付けハードディスクはWindowsでも使えるようにexFATでフォーマットしていました。
exFATフォーマットで写真ライブラリを開くことができるか心配でしたが問題なく開くことができました。
外付けハードディスクに移動した写真ライブラリをダブルクリックすることで写真を見ることができますよ。
おわりに
iPhoneの写真をMacで読み込む方法をご紹介しました。
イメージキャプチャでエラーが出て読み込みが進まない場合は写真アプリで取り込みましょう。
iPhoneの写真は定期的にバックアップしておきたいですね。

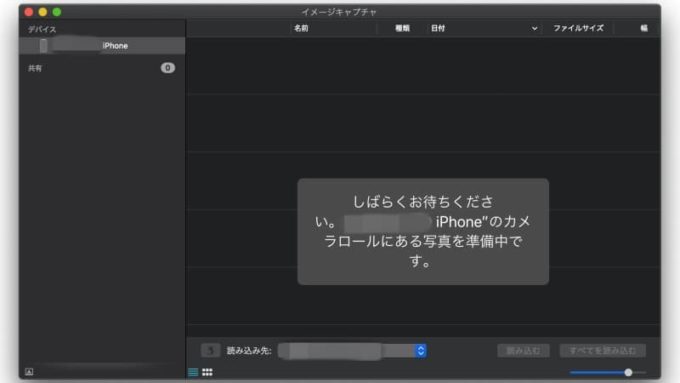
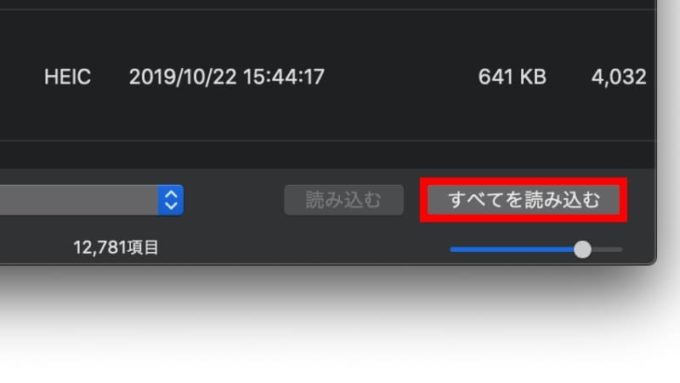
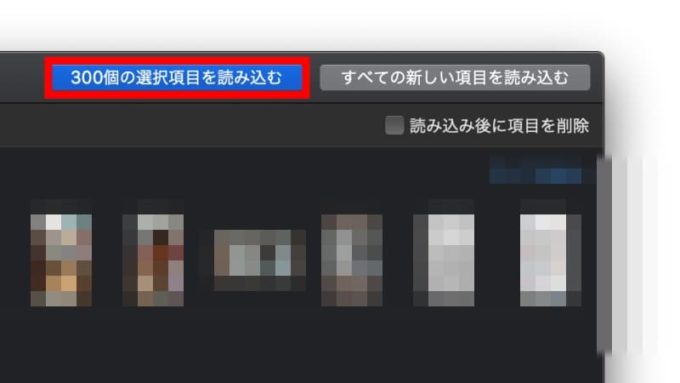


おっ、読み込みできるじゃん。