このブログサイトを運営し始めてから、テーマカスタマイズやサーバー関係を調べることが多くなりました。
そのときによく見かける言葉が、FTPとか、FTPソフトです。
FTP = File Transfer Protocol(ファイル・トランスファー・プロトコル)

なんて書いてあると、
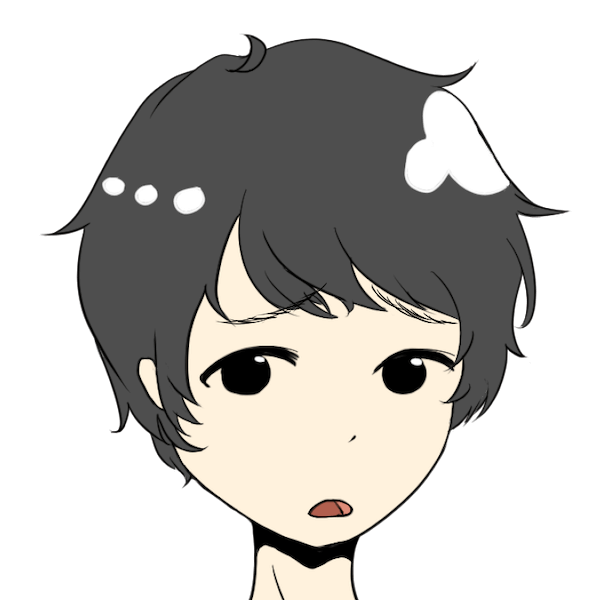
んー、なんか専門的… 初心者には難しそう…
となってFTPソフトを使うことは避けてきました。
初心者にはハードルが高いですよね。
それでもどうしてもやりたいカスタマイズがあったので、FTPソフトにチャレンジしてみました。
すると、初心者の私でも普通に使うことができたのです。
使用したFTPソフトは「FileZilla(ファイルジラ)」です。
僕が使用しているパソコンはMacbook ProなのでMac向けのFTPソフトを探しました。
いくつかある中で選んだのか「FileZilla(ファイルジラ)」というソフトでした。
この記事では「FileZilla(ファイルジラ)」のダウンロードからインストールと使い方までご紹介します。
初心者の方やこれからFTPソフトを初めて使う方にお役に立てばと思います。
Contents
FileZilla for Mac│ダウンロード方法
FileZillaのページからソフトをダウンロードします。無料です。
「Download FileZilla Client」をクリック。
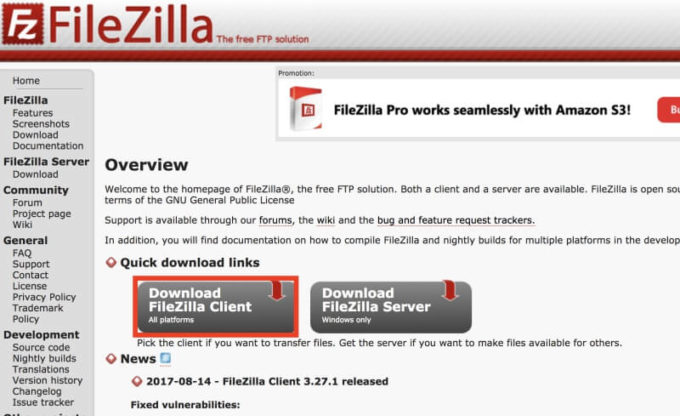
Mac OS Xのページになるので、緑色の「Download FileZilla Client」をクリック。
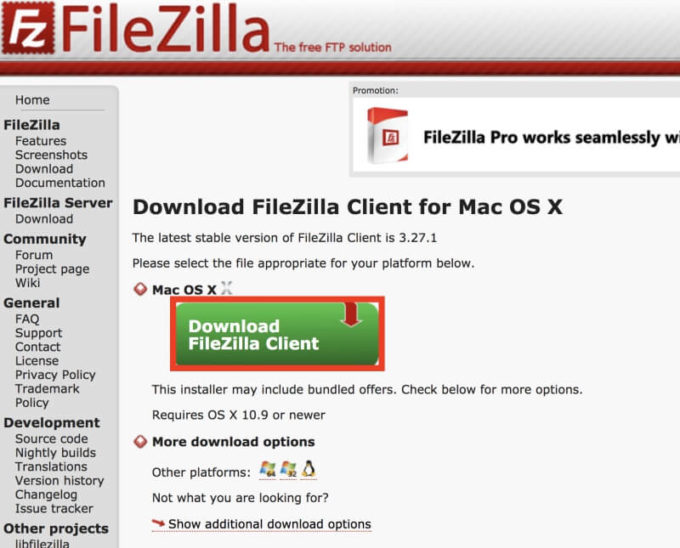
有料版と無料版の選択画面がポップアップで出てきます。右側の「FileZilla」が無料版です。「FileZilla」の方の「Download」をクリックします。
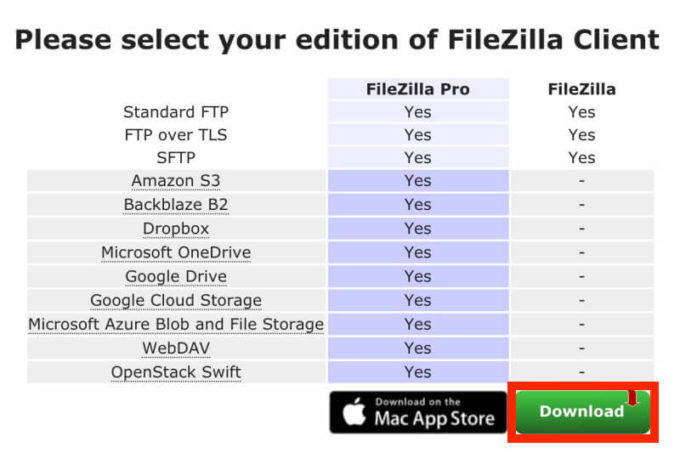
FileZilla for Mac│インストール方法
zipファイルがダウンロードされるので、ダブルクリックして開きます。FileZilla-Installer.app が現れるので、それをダブルクリックし、「開く」をクリック。
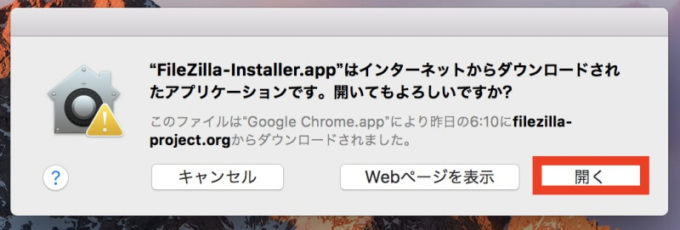
FileZillaが開いたら「I Agree」をクリック。同意しないと次に進めません。
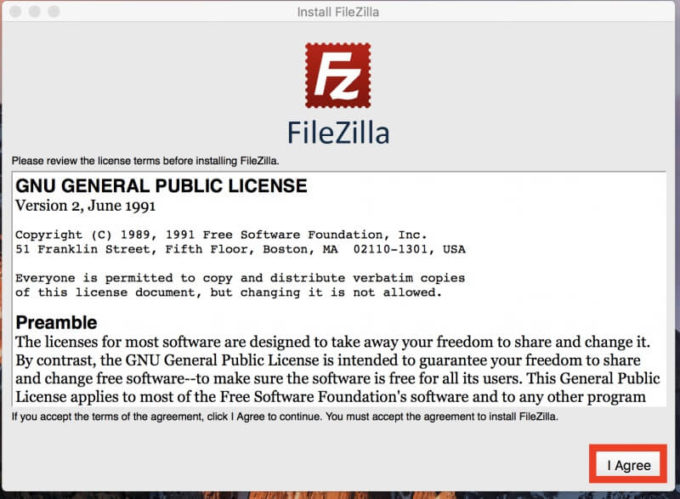
次に、iDoctorというソフトを同時にインストールするかと聞いてくるので、「No, thanks.」を選択して「Next」をクリック。
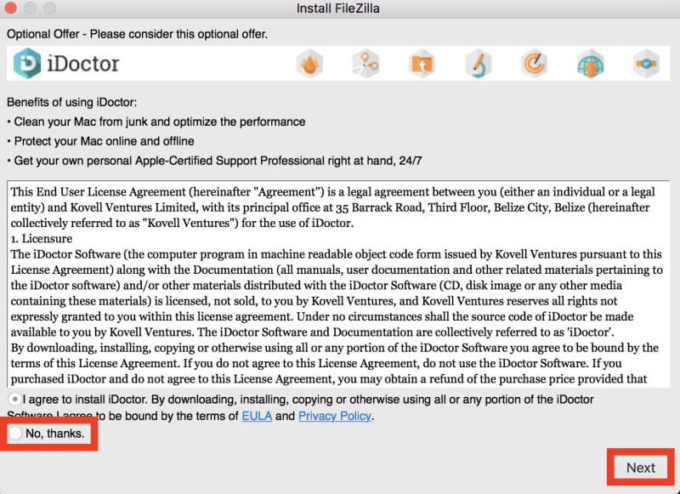
これでインストール完了です。
続いて設定へ。
FileZilla for Mac│使い方〜設定方法〜
FileZillaを立ち上げると、「ようこそ」のポップアップが出るので「OK」をクリック。
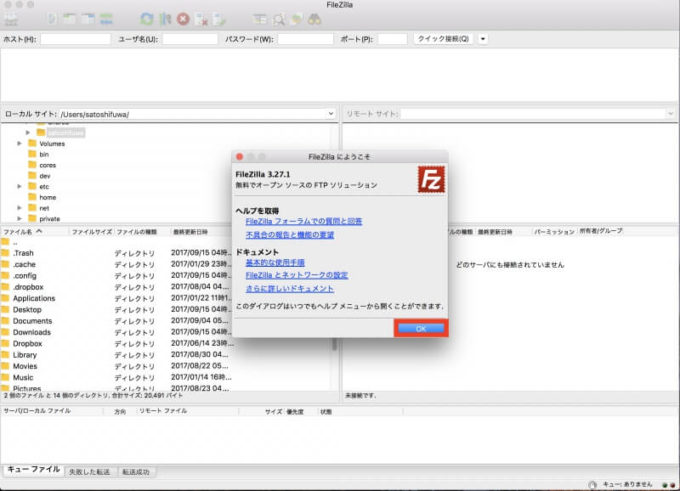
左側の「新しいサイト」をクリックし、自分のサイト名を入力します。右側の入力欄は、サーバー契約時に送られてきたメールを見て進めます。
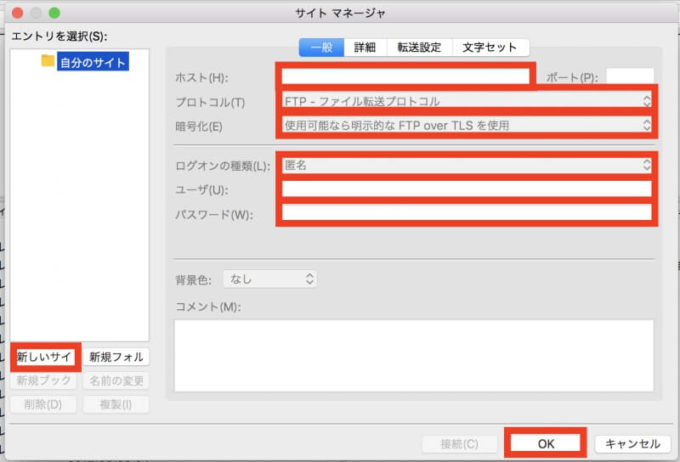
私の場合、エックスサーバーを利用しています。
契約時に送られてきたメールに、サーバーアカウント情報があるのでそれを転記します。
- 入力欄「ホスト」:メールにある「FTPホスト」
- 入力欄「ユーザ」:メールにある「FTPユーザー」
- 入力欄「パスワード」:メールにある「FTPパスワード」
を入力します。
その他の設定は以下です。
- プロトコル:「FTP−ファイル転送プロトコル」を選択
- 暗号化:「明示的な FTP over TLSが必要」を選択
- ログオンの状態:「通常」を選択
この辺りはエックスサーバーのサイトにも記載されています。
エックスサーバーを使用中の方はエックスサーバー FileZillaの設定を参考にしてください。
そして「OK」をクリック。
すると次のような画面が出て、パスワードを保存するか、しないかを問われます。
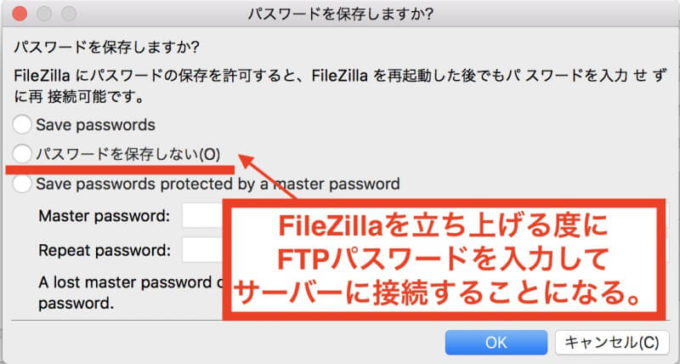
ここで、私は「パスワードを保存しない」を選択しました。
これを選択すると、FileZillaを立ち上げる度に、毎回、FTPパスワードを入力してサーバーに接続することになります。
結構めんどくさいので、「Save passwords」を選択することをおすすめします。
「OK」をクリックして次へ。
「不明な証明書」という画面が出てくるので、「今後もこの証明書を常に信用する」にチェックを入れ、「OK」をクリック。
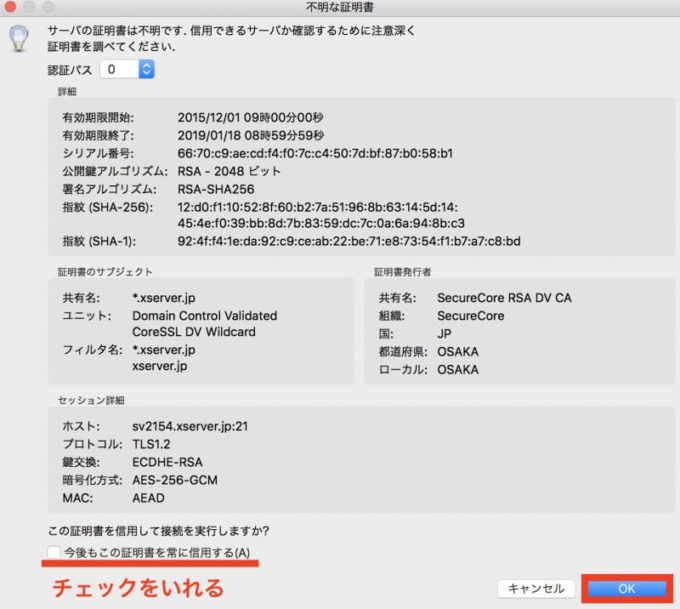
これで設定完了です。
FileZilla for Mac│使い方〜接続方法〜
先の設定で、「パスワードを保存しますか?」の画面で、「パスワードを保存しない」にしました。
そうすると、サイトマネージャの「ログオンの種類」が「通常」を選んだにもかかわらず、「パスワードを尋ねる」に自動的に変更されています。
FileZillaを使用するときは、起動後、サイトマネージャから、「接続」をクリックします。
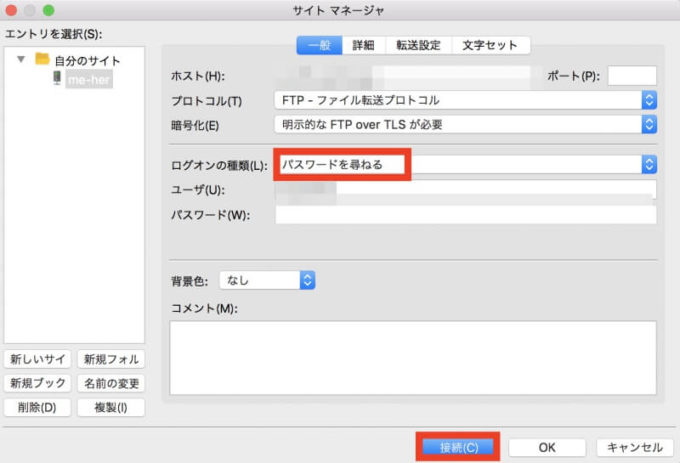
「接続」をクリックした後、次の画面が表示されるので「OK」をクリック。
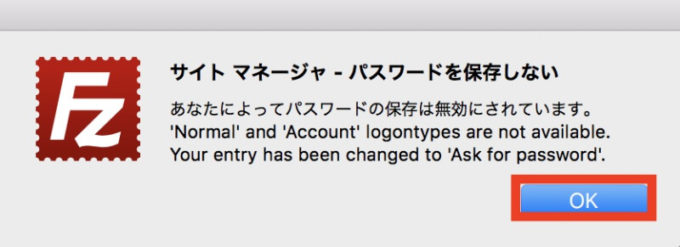
パスワード入力画面が表示されるので、「FTPパスワード」を入力して「OK」をクリック。
すると、サーバーに接続され、FileZillaが使用可能となります。
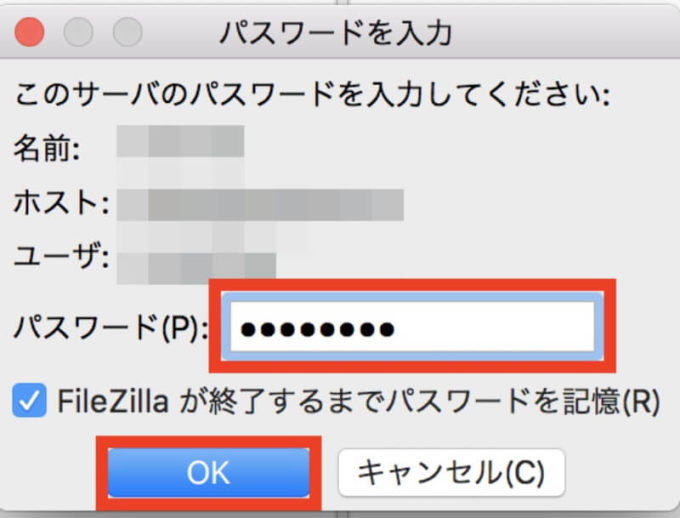
「パスワードを保存しない」にすると、毎回この手順が必要なので、ちょっと面倒です。
「パスワードを保存しますか?」の画面で、「Save passwords」を選べば、この手順は不要となります。
FileZilla for Mac│基本的な使い方
FTPソフトは基本的に
- サーバーへのファイルのアップロード
- サーバーからのファイルのダウンロード
に使います。
その使い方をご説明します。
FileZillaを立ち上げたら、前述の手順でサーバーと接続します。
FileZillaの画面は左と右で別れています。
- 左側の画面が自分のPCのフォルダやファイル
- 右側の画面がサーバー側のフォルダやファイル
が表示されています。
左側の画面で、サーバーへアップロードしたいファイルを右クリックして「アップロード」をクリックすると、右側のサーバーのフォルダにファイルがアップロードされます。
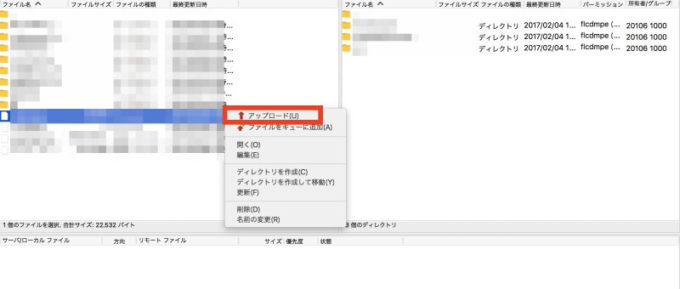
- サーバー側からデスクトップへファイルをダウンロード
- サーバーに新規フォルダを作る
- サーバーにアップロードしたフォイルをフォルダに移動
といったことも可能となります。
FileZilla for Mac│FTPソフトを使うキッカケ
わざわざFTPソフトを入れたキッカケはブログのカスタマイズです。
先日このサイトをAMP対応したときに、AMPページでGoogleフォントのサイトタイトルが表示されず困っていました。
なんとか表示されるようにしたい!!とSimplicyのフォーラムで質問したところ、FTPソフトを使ったカスタマイズを提案いただいたのです。
このときも、

げっ、FTPソフト出てきたよ〜…
でもどうしてもGoogleフォントが表示されるようにしたかったので、FTPソフトを使ってみた
というのがキッカケです。
おわりに
最初はFTPソフトについて、難しいイメージがありました。
ですが、やってみるとそんなことはなく、意外と簡単だったので初心者でも使えます。
単に、ファイルをサーバーへ移動させるツールですね。
FTPソフトが使えるようになると、ワードプレスのカスタマイズに幅が広がります。
ブログ初心者の方でFTPソフトを使っていない方は、FTPソフトを試してみてはいかがでしょうか?

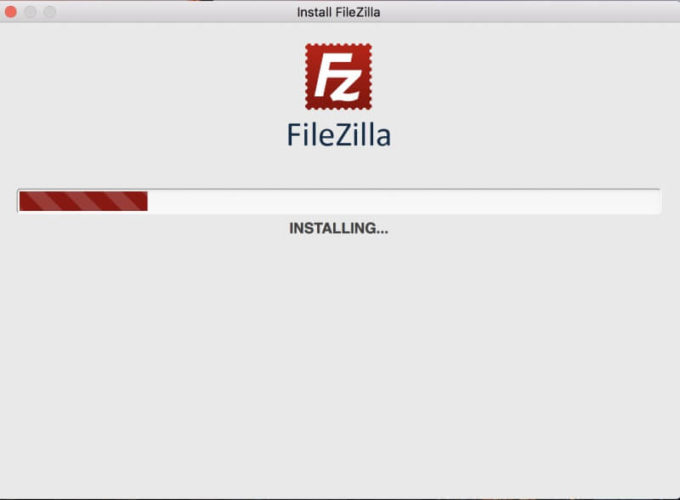
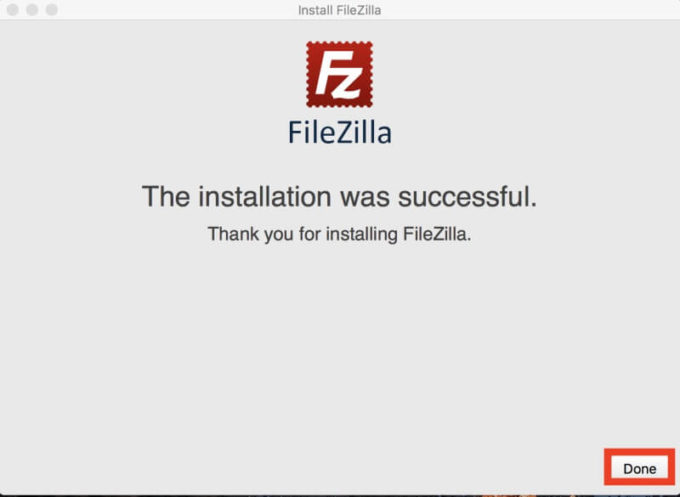
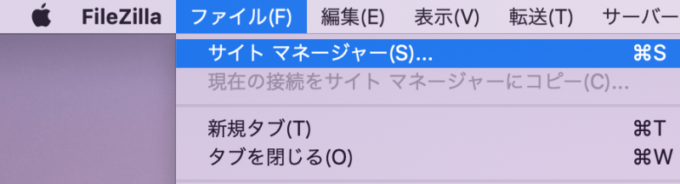
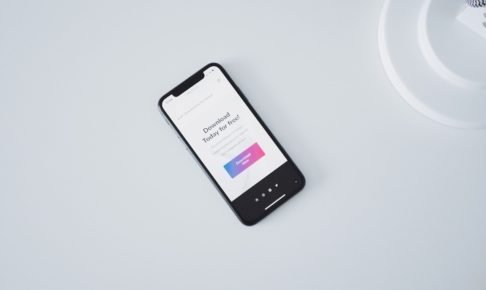

このカスタマイズにはFTPソフトを使って……