当ブログの収入を確定申告しました。
ブログ収入は雑所得に該当し、白色申告のやり方で書類を作成しました。
この記事では、私の事例を紹介しながら、確定申告の書き方を
「国税庁 確定申告等作成コーナー」の画像を使って説明します。
副業で収入を得たけど確定申告ってどうやるの?
とお悩みの方に、読んでいただきたいです。
Contents
雑所得を白色申告で確定申告する方法
確定申告書は「国税庁 確定申告書等作成コーナー」を使って作成します。
おおまかな流れは以下です。
- 給与情報(源泉徴収票)の入力
- 雑所得の入力
- 税金の確認
- 住所・氏名・マイナンバーの入力
- 作成した帳票を印刷
- 提出
準備しておく書類は以下です。作成するときに書類を見ながら入力します。
- 源泉徴収票(勤務先からもらったもの)
- 副業の収入・所得が分かるもの
- マイナンバー
「副業の収入・所得が分かるもの」は「やよいの白色申告 オンライン」を使えば便利です。
無料で収入と経費の帳簿が付けられて収支内訳書を自動で作ってくれるのでそれを見ればOKです。
\ずっと無料!/
それでは、私の事例で、確定申告書の書き方・手順を説明します。
作成コーナーにアクセス
「国税庁 確定申告書等作成コーナー」にアクセスします。
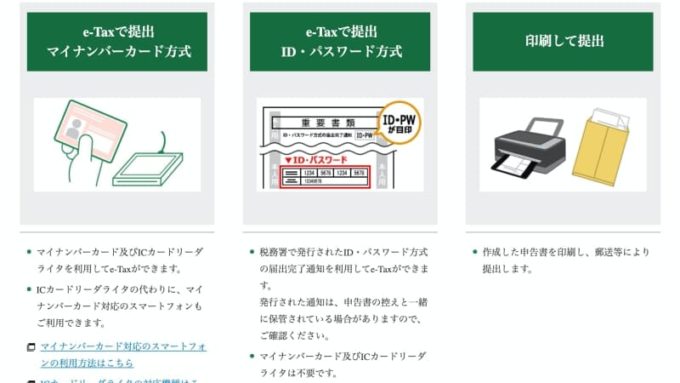
▲提出方法を選択
本記事では、「印刷して提出」で進めます。
OS・ブラウザの推奨環境です。
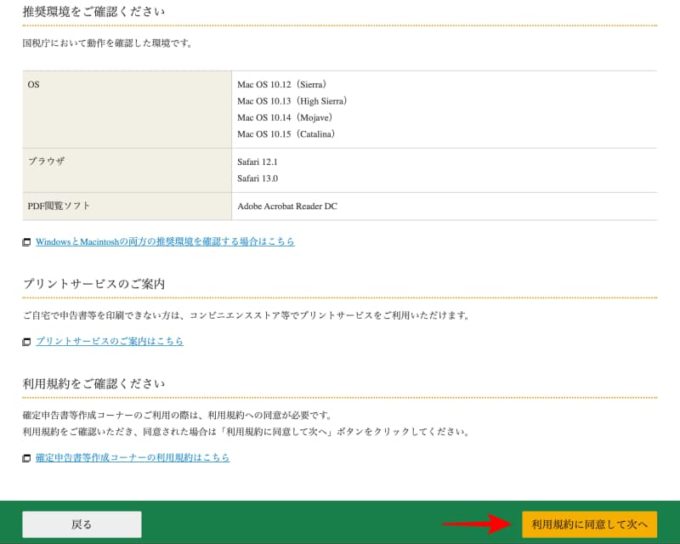
▲推奨環境の確認と規約の同意
推奨環境のブラウザにChormeがないですが、Chromeでも問題なく作成できましたよ。
次へをクリックすると何年の申告書を作成するか選択します。
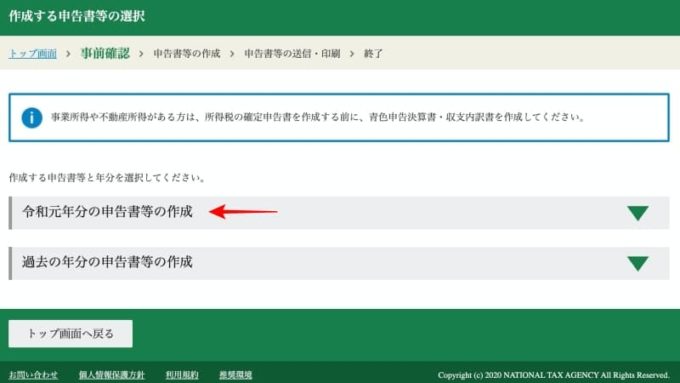
▲申告書の年分を選択
申告書の種類を選択します。
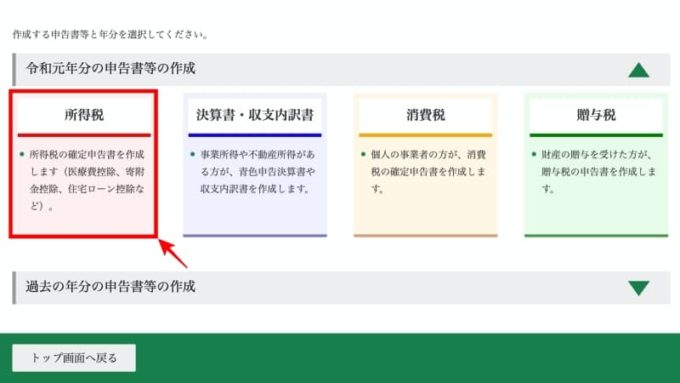
▲所得税を選択
所得の入力
所得に関して入力していきます。
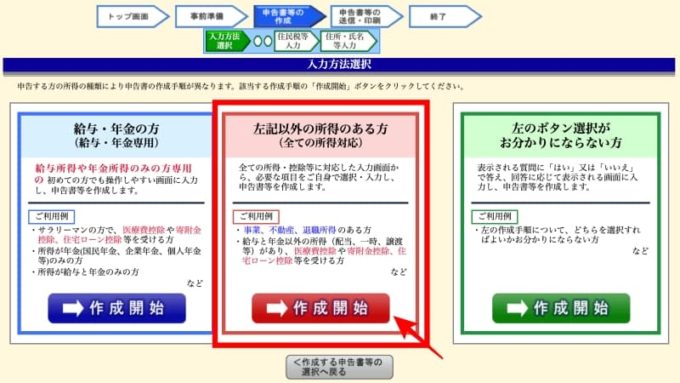
▲真ん中をクリック
副業で給料や年金以外に収入がある人は真ん中の「左記以外の所得のある方(赤色)」を選択します。
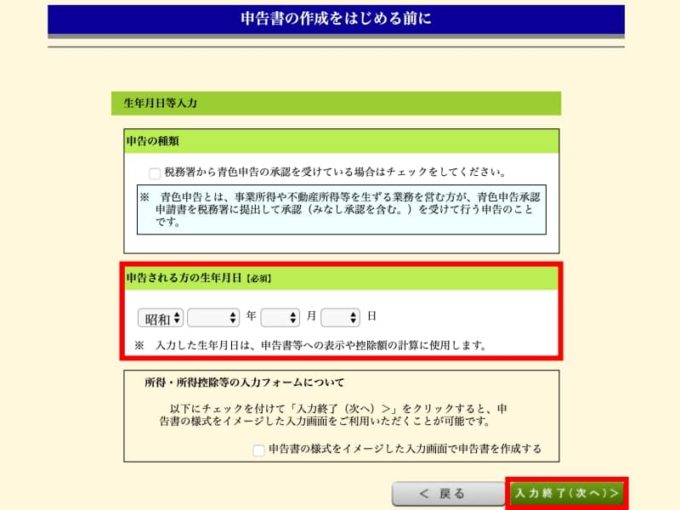
▲生年月日を入力
3つボックスがありますが、生年月日の入力だけでOKです。
1段目は青色申告をする人のみチェックします。今回は白色申告なのでスルー。
3段目は入力画面を申告書の見た目で進められる機能です。チェックを入れても問題ないですが、今回はノーチェックでやります。
給与(源泉徴収票)の入力
まずは会社からもらった給料(本業)の所得に関して入力していきます。
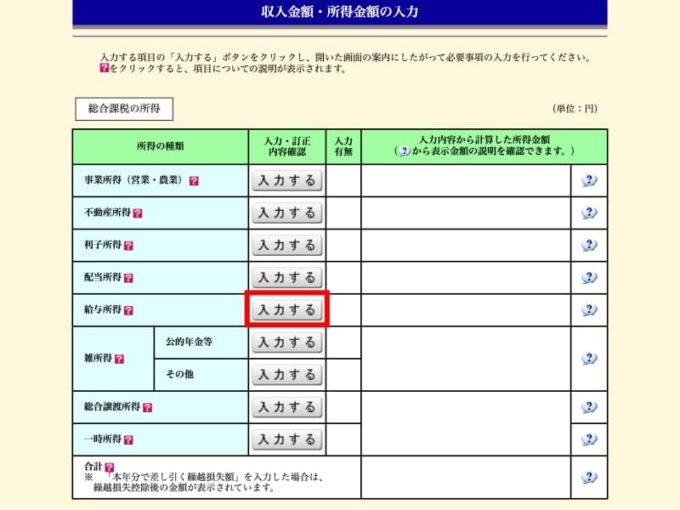
▲給与所得の「入力する」をクリック
源泉徴収票の入力です。
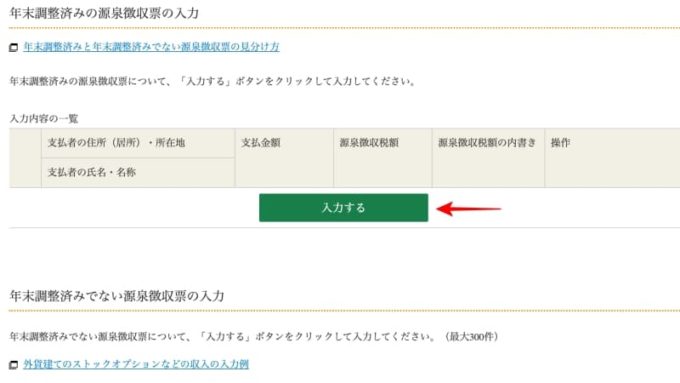
▲「入力する」をクリック(年末調整済み)
源泉徴収票を手元に用意して見ながら入力します。
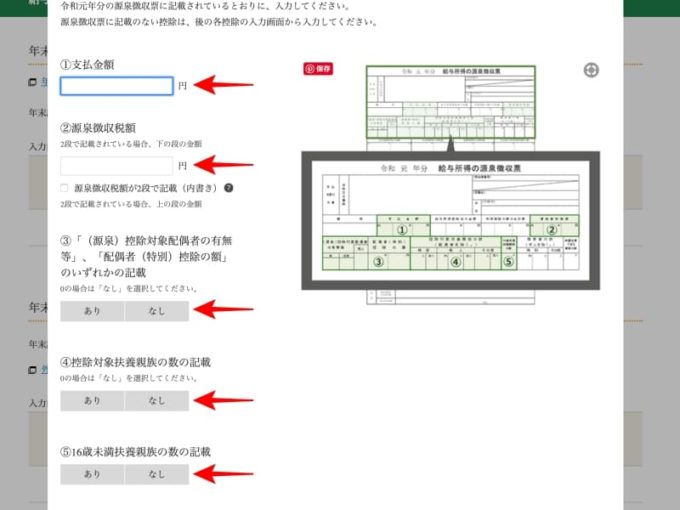
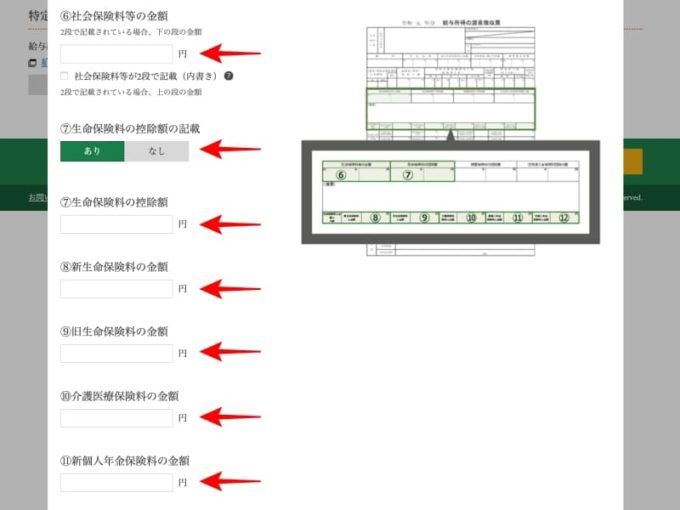
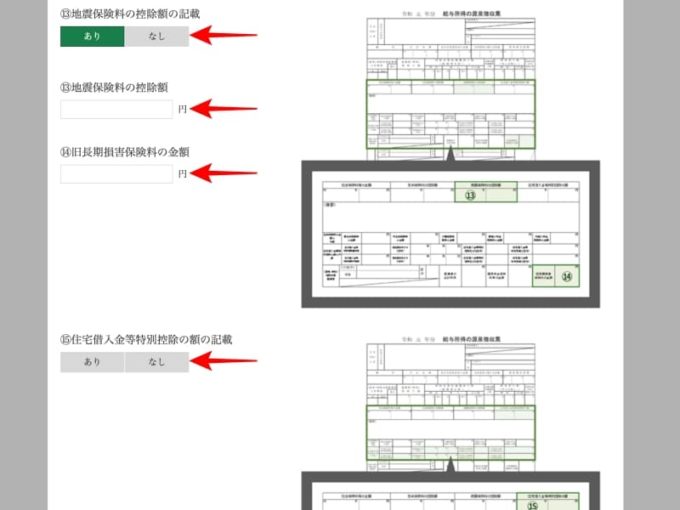
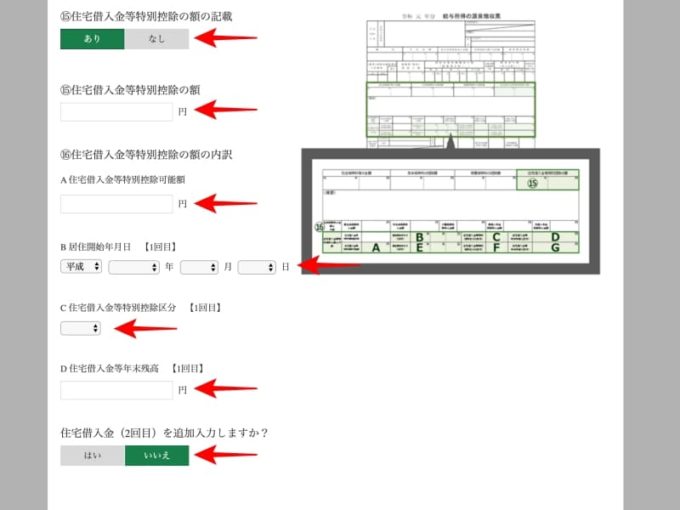
▲⑮住宅借入金等〜が「あり」の場合、入力欄が増えます。
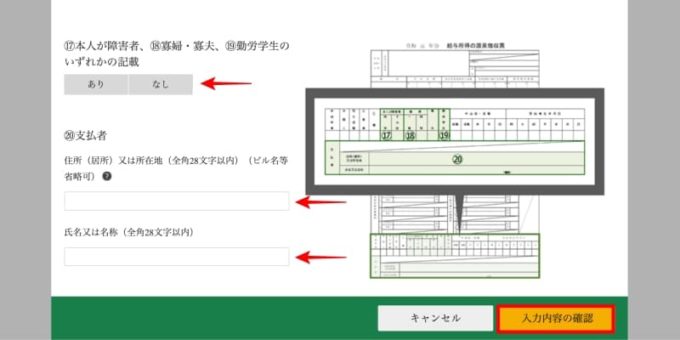
▲入力が済んだら「入力内容の確認」をクリック
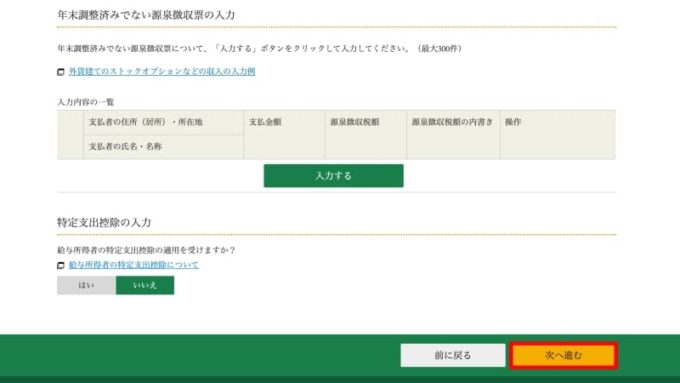
▲次へ進むをクリック
16歳未満の扶養親族が「あり」を選択した場合、氏名・続柄・生年月日を入力します。
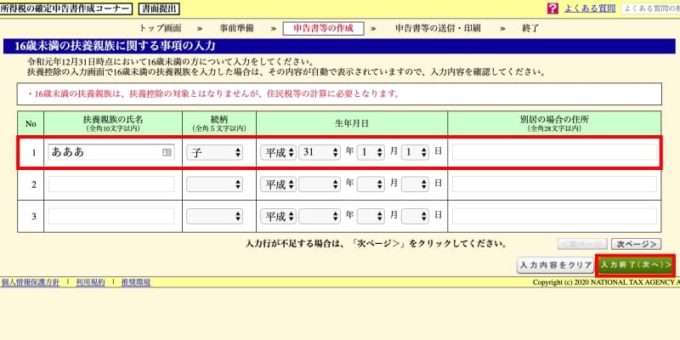
▲16歳未満の扶養親族を入力
その他、源泉徴収票の入力内容によっては追加の入力画面が出てくるかと思います。
雑所得の入力
次に雑所得の入力になります。
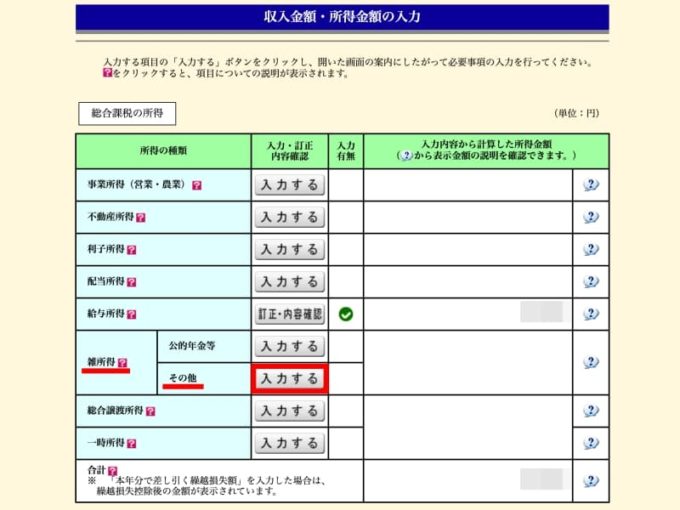
▲雑所得-その他の「入力する」をクリック
画面中央の「入力する」をクリック。
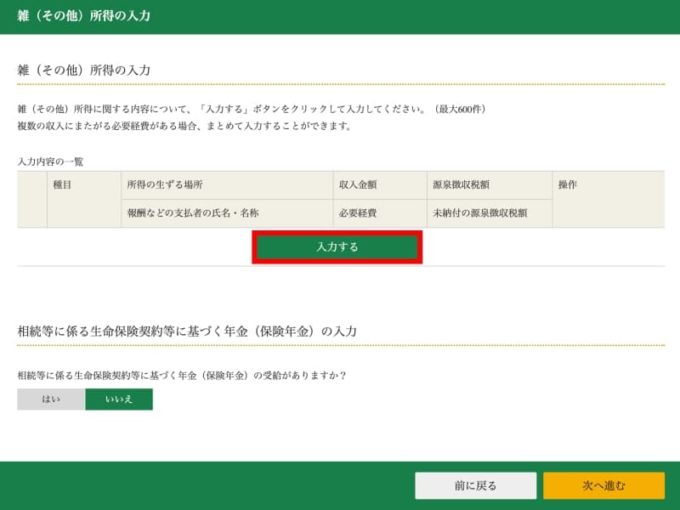
▲入力するをクリック
雑所得について入力します。
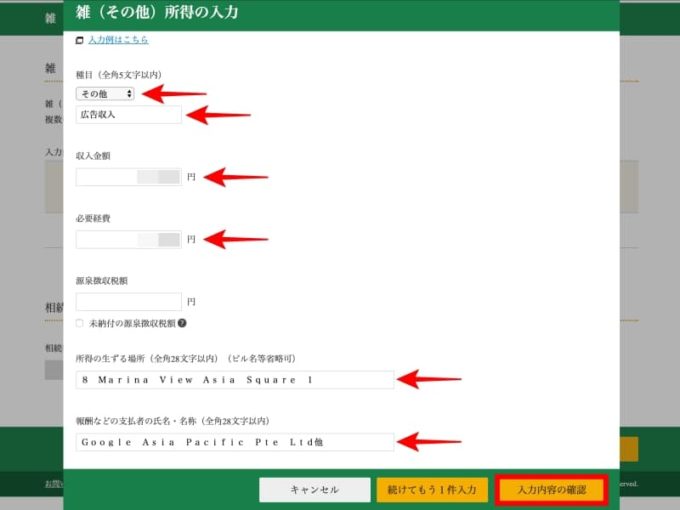
▲入力欄を埋める
入力項目は以下です。
- 種目
- 収入金額
- 必要経費
- 源泉徴収税額
- 所得の生ずる場所
- 報酬支払者の氏名・名称
- 種目は「その他」で広告収入と記載します。
- 収入金額はアドセンスやアマゾンアソシエイトなど各ASPぜーんぶ含めた合計額を記入しました。
各社ごとに分けてもいいですが、めんどくさいです…(たくさんあるし)
- 経費も年間の合計額を入力。
白色申告は合計額を一括で入力していいので楽チンです。
金額の算出はやよいの白色申告 オンラインを利用しています。無料なのでオススメですよ。
- 所得の生ずる場所と支払者は代表としてGoogle AdSenseを入力しました。
アドセンス以外もあるので末尾に”他”と付けています。
以下から住所と名称を確認できます。
アドセンスの住所と会社名を調べる方法
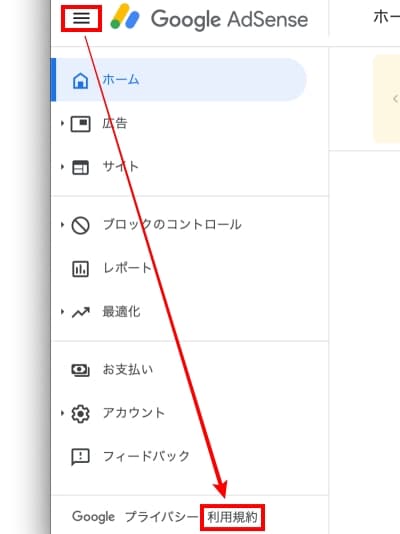
▲アドセンスにログインして利用規約をクリック
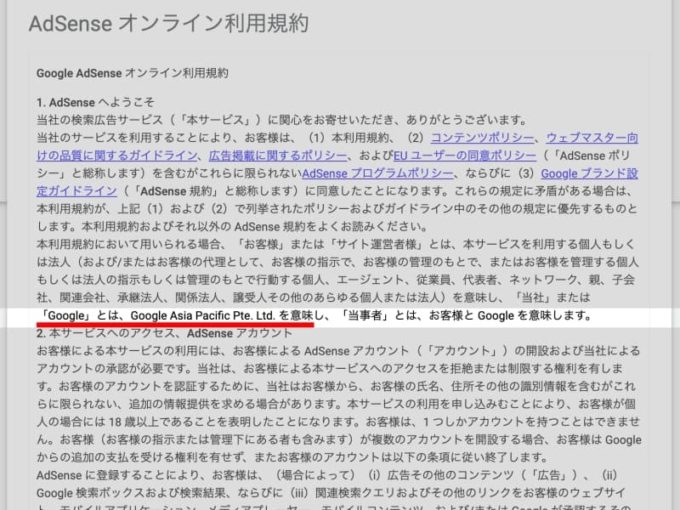
▲「Googleとは」の後に会社名が記載
私の場合、Google Asia Pacific Pte. Ltd.でした。この会社の住所は以下のリンクで確認できます。
契約先の事業体が Google Asia Pacific Pte. Ltd. の場合
Google Asia Pacific Pte. Ltd.
AdSense ヘルプ
8 Marina View
Asia Square 1 #30-01
Singapore 018960
上記に基づき、所得の生ずる場所と支払者を入力します。
全角28文字で入力する必要があるので入り切らない文字は印刷した後、手書きで付け足します。
- 私は会社名を「Google Asia Pacific Pte Ltd他」としました。
点「.」を取って最後に「他」を付け足したんです。他の報酬もあるためです。 - 住所は「8 Marina View Asia Square 1」まで入力。
全角28文字はここまでしか入りません…
次に、入力した内容の確認です。
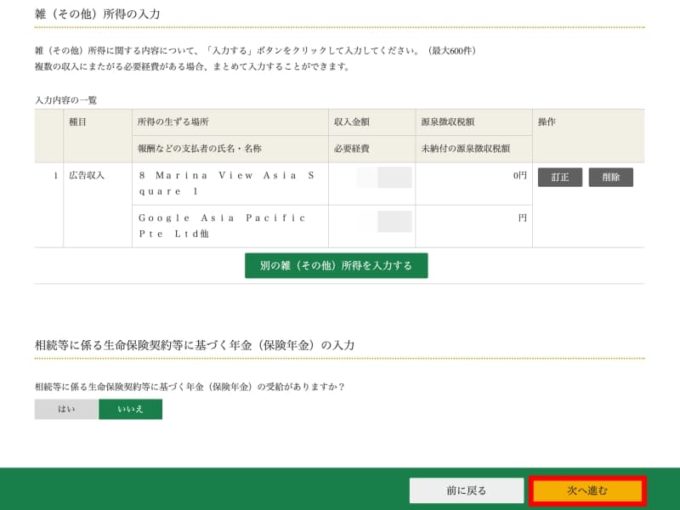
▲次へ進む
最初の入力画面に戻ります。
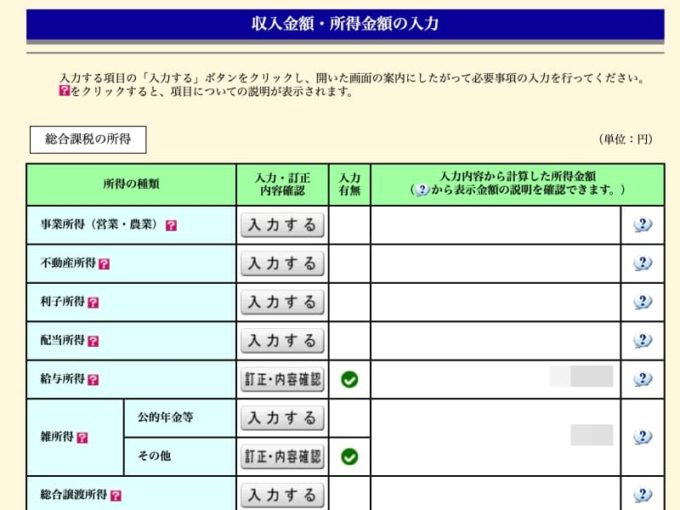
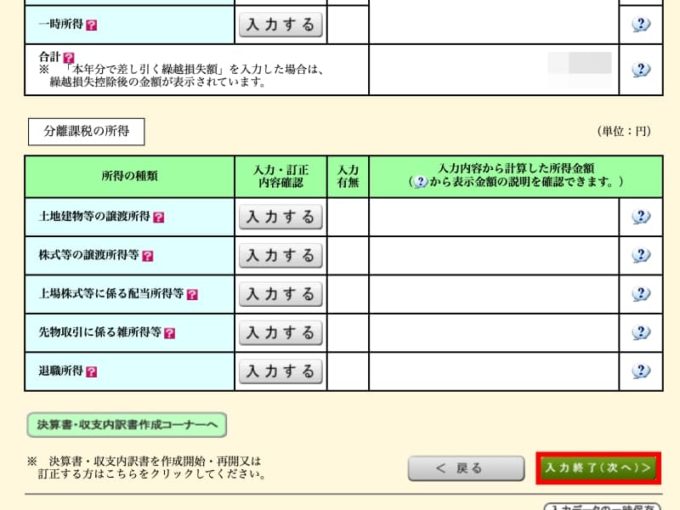
▲所得金額の入力画面に戻る
所得控除・税額控除の入力
入力終了をクリックすると所得控除の入力に移ります。
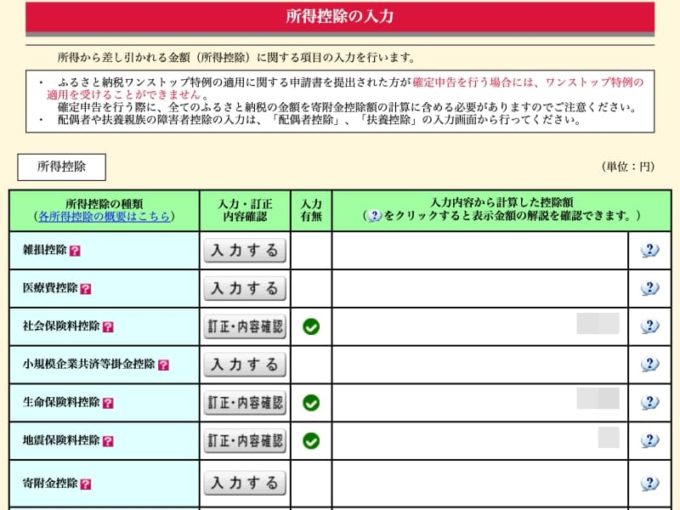

▲所得控除の入力
源泉徴収票の入力内容が表示されています。
続いて税額控除の入力です。
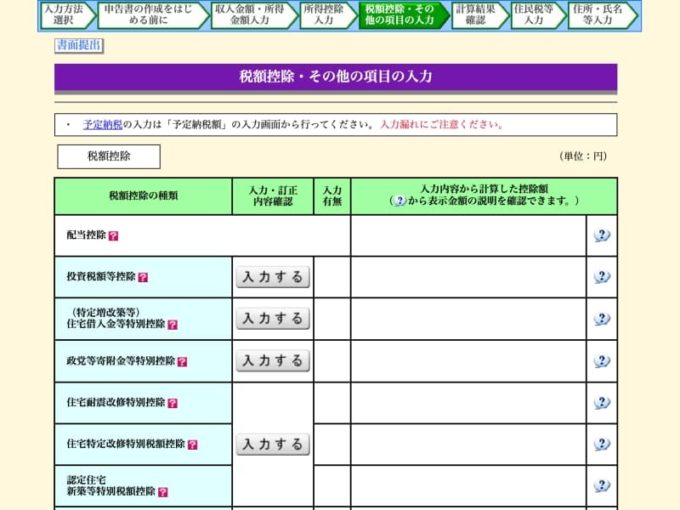
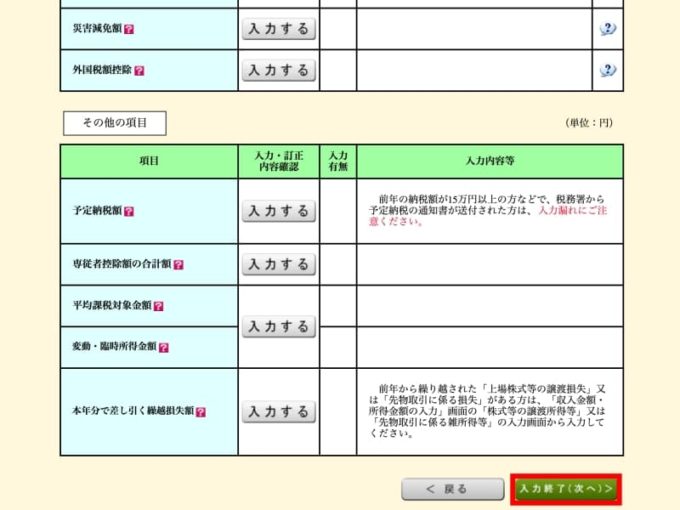
▲税額控除の入力
住宅ローン控除(住宅借入金等特別控除)など、必要な方は入力しましょう。
納税額の確認
計算結果を確認します。
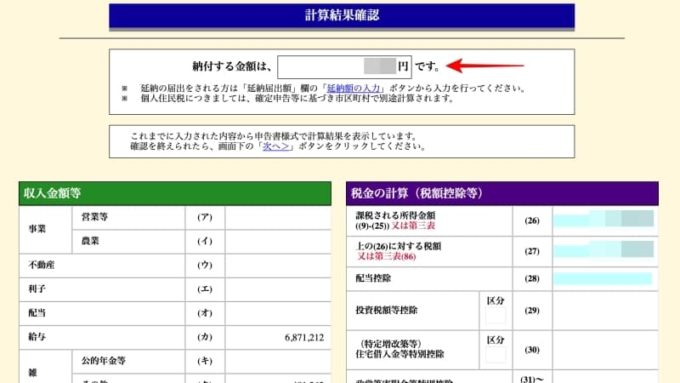
▲納付する税金の表示
納付する税金が表示されます。
「還付される金額は、〜」となっている人は税金を支払う必要がなく、逆に戻ってくる人です。
下にスクロールして次へをクリックします。
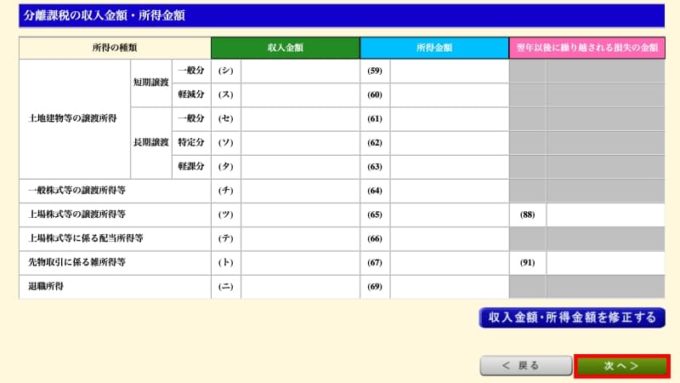
▲次へをクリック
ブラウザの上部に内容確認が表示されます。
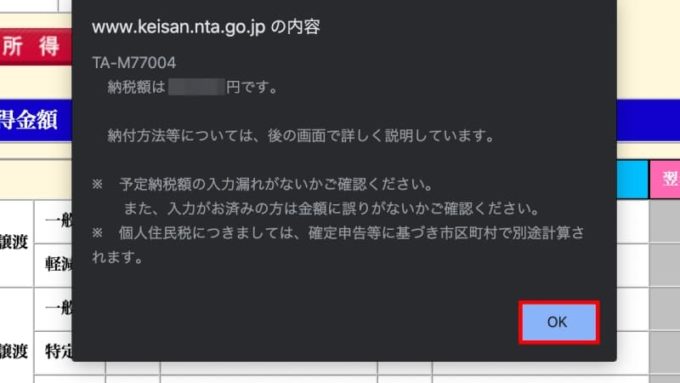
▲OKをクリック
住民税に関する入力
次に住民税に関する入力です。
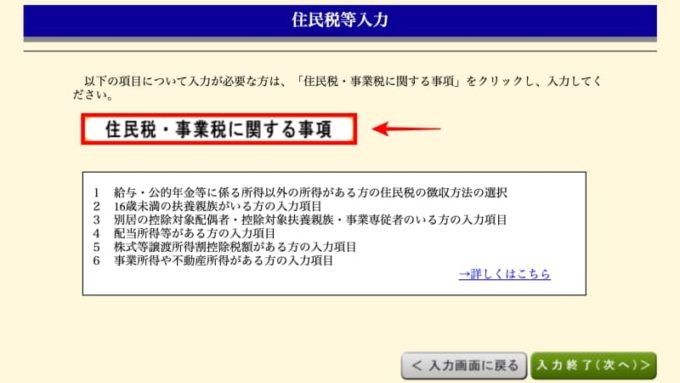
▲住民税事業税に関する事項をクリック
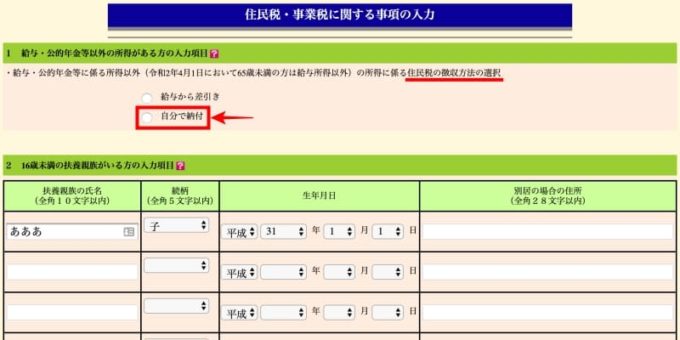
▲「自分で納付」を選択
住民税の徴収方法は「自分で納付」を選択しましょう。副業の会社バレを防ぐ方法として有名ですね。
16歳未満の扶養親族については前ページの内容が反映されています。
スクロールして他の入力項目を確認します。
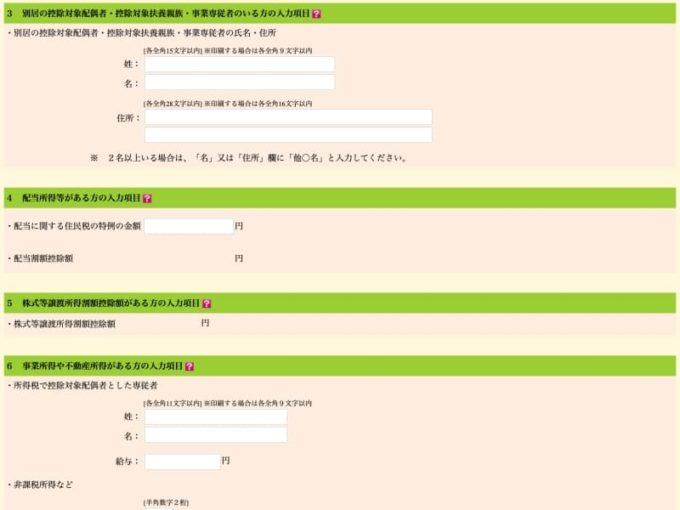
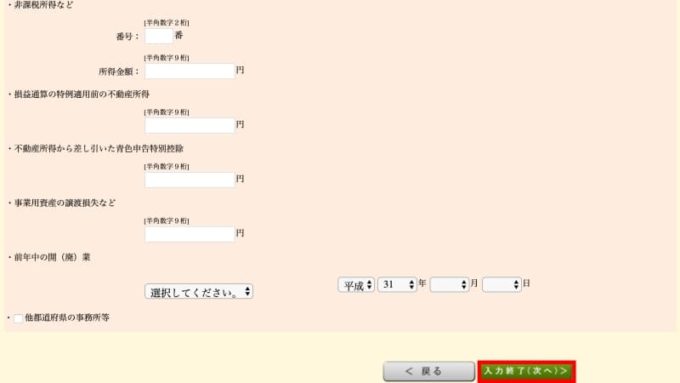
▲確認して入力終了をクリック
元の画面に戻って入力終了をクリック。
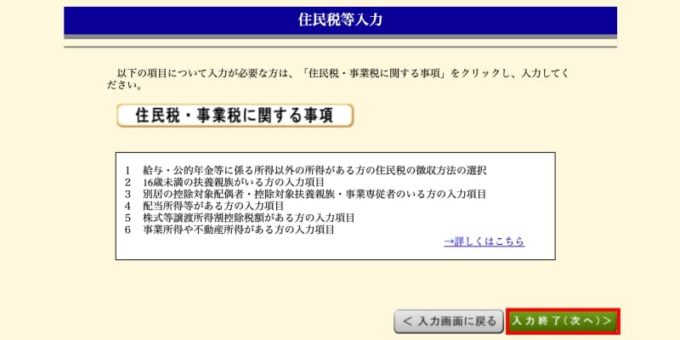
▲入力終了をクリック
納付方法の選択・住所氏名の入力
再度、納税額が表示されます。
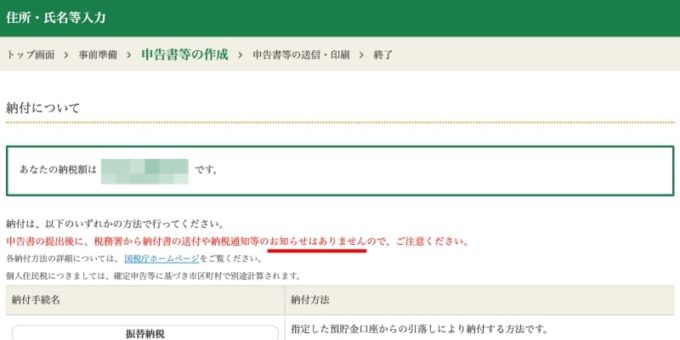
▲納税のお知らせは来ない
赤字で書いてあるように、納税についてハガキが届くことはありません。
期日までに忘れずに自分で納税する必要があります。
スクロールすると納税方法の案内があります。
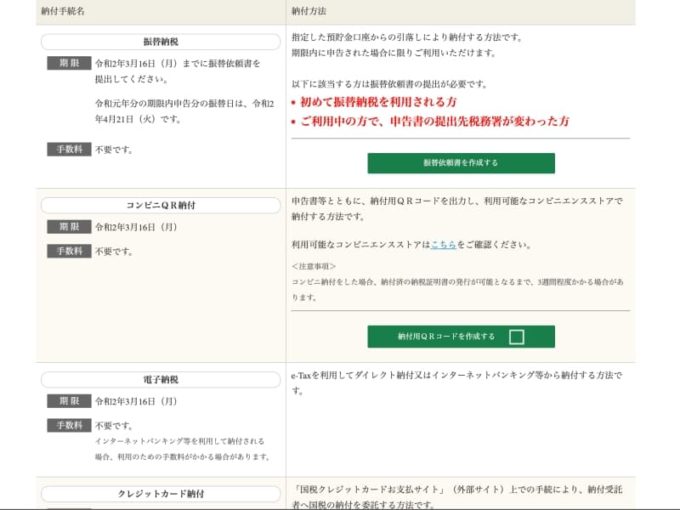
▲納税方法を選びましょう
納税方法は以下です。
- 振替納税
- コンビニQRコード納付
- 電子納税
- クレジットカード納付
私のオススメは振替納税かコンビニQR納付です。
振替納税なら、税金が自動的に口座から引き落とされるので便利です。
初めて振替納税をする人は振替依頼書を確認申告書と一緒に提出しましょう。
コンビニでQRコードを使った納税も簡単でいいですね。
続いて住所の入力です。
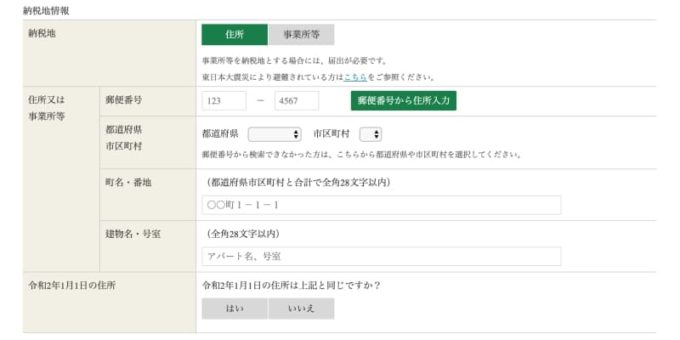
▲住所の入力
税務署の選択と氏名の入力です。
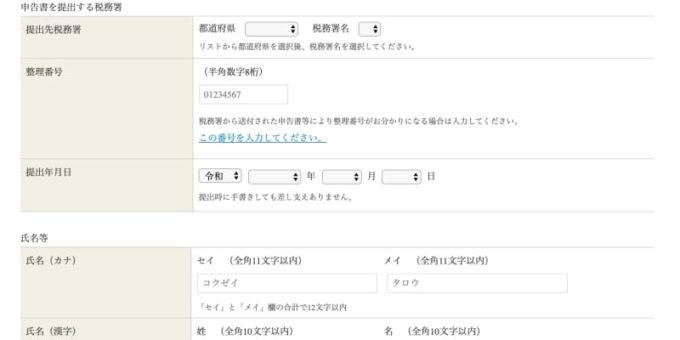
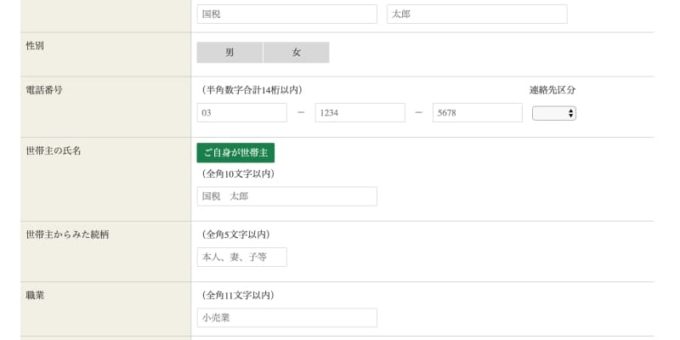
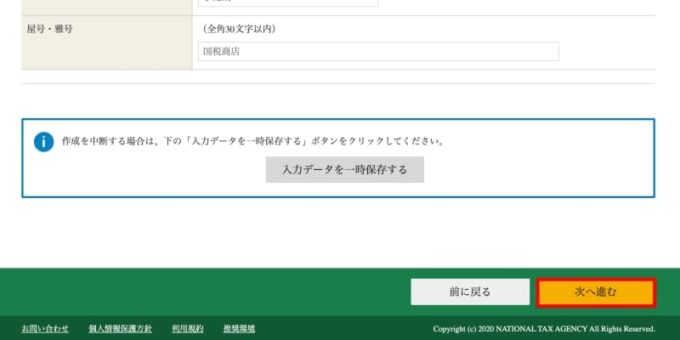
▲入力したら「次へ進む」をクリック
マイナンバーの入力
マイナンバーを入力します。
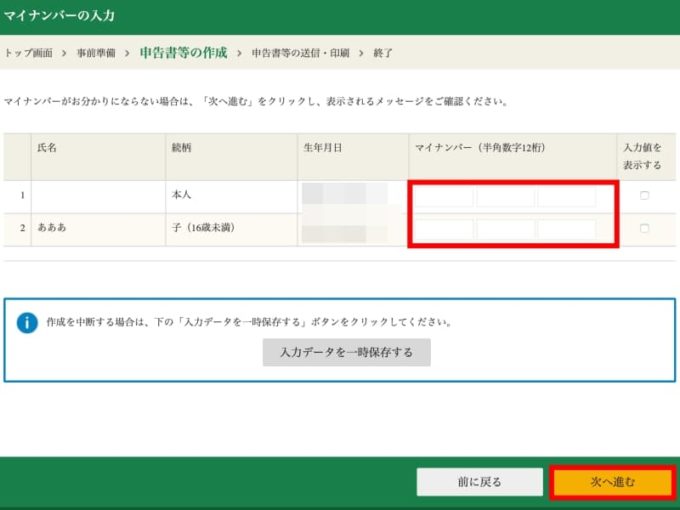
▲マイナンバーを入力
そろそろすべての入力が完了します。
せっかくなのでデータを保存しておきましょう。
(ここまで来る途中でデータを保存した人もいると思いますが)
申告書を印刷
作成した申告書を印刷します。
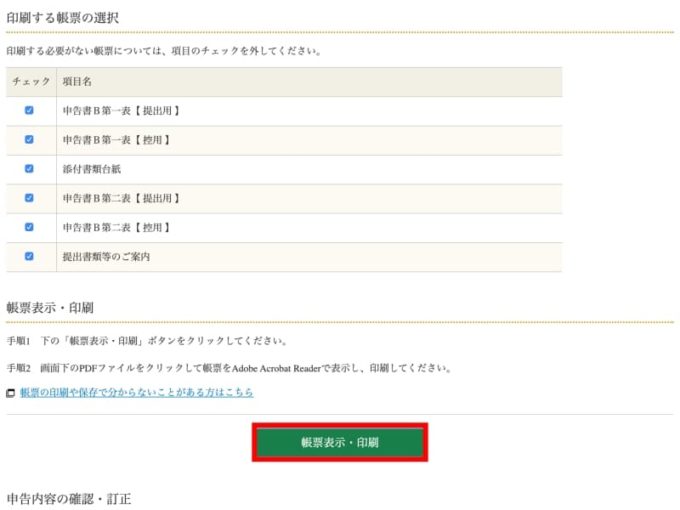
▲作成した申告書の印刷
「帳票表示・印刷」をクリックするとPDFが出力されます。
これが作成した確定申告書になります。
PDFを自宅のプリンターやコンビニのネットプリントで印刷しましょう。
同じような紙がたくさん印刷されますが、「控用」と書いたもの以外は全部提出します。
ただし、控え用の中でも、「確定申告書B 第一表 控用」は、出せば収受印を押してもらえます。
収受印は”受け取ったよ”ってことを証明するだけで、”中身がOK”とは証明してくれません。
収受印を押してもらうには、「確定申告書B 第一表 控用」と「返信用封筒」を同封して提出しましょう。
返信用封筒には切手を貼って、宛名(自分に届くように)を書いておきましょう。
もちろん、直接税務署に持ち込んでもOKです。
あとは、以下を忘れずに。
- 確定申告書B 第一表に提出日を書く
- 確定申告書B 第一表に印鑑を押す
- 添付書類台紙にマイナンバーカードのコピーを貼る
- 所得の生ずる場所と支払者を手書き付け足す。
あとは封筒に入れて、切手を貼って、宛名を書いて郵送で送るだけ!
宛名は印刷物の中に、キリトリして使えるものがあるので、それを貼るだけ。
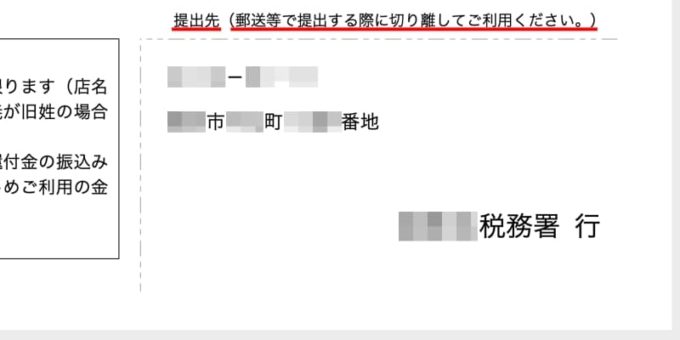
▲宛名はこの部分をキリトリして使う
これで全部終了です。
お疲れさまでした!
おわりに
副業の確定申告についてやり方をご紹介しました。
副業の内容によっては書き方が異なると思いますが、今回はブログ収入を例にお届けしました。
この記事が初心者の方に役立てば幸いです。
\ずっと無料!/



