iOS12.4以降が搭載されたiPhone同士なら、クイックスタートからワイヤレスで直接データ移行が可能です。
昔はバックアップから復元が必要でしたが、それはもう不要。
古いiPhoneから新しいiPhoneへ直接データを移行できるんです。

と思って、私もこの機能を使ってみました。
ところがデータ転送に失敗…
「設定できませんでした(-6753)」の表示…
クイックスタートに2回も失敗して、3回目のやり直しでようやくデータ転送が完了しました。
本ブログでは、クイックスタートのやり直し方と、失敗した理由・失敗しない方法をご紹介します。
これからiPhoneを買い替える方の参考になればと思います。
クイックスタートをやり直す方法
クイックスタートのデータ移行に失敗した時に、やり直す方法です。
私は、どうしても直接データ転送を使ってみたくて、やり直しをしました。
(だって機種変更した時しかやる機会がないですからね)
その方法をご紹介します。
手順は簡単です!
iPhoneをリセットして最初からやり直すだけですから。
まず、新しいiPhoneをリセットします。
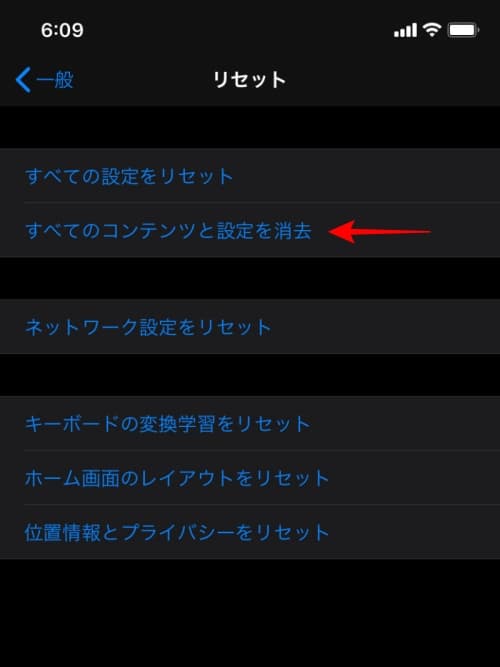
▲新しい方のiPhoneを初期状態にリセット
iPhoneの設定からリセットを選択して、「すべてのコンテンツと設定を消去」をタップ。
パスコードを入力して消去します。
すると再起動が始まります。
立ち上がると真っ白背景に「Hello」「こんにちは」という初回起動画面と同じ表示が出ます。
そうしたら、再び古いiPhoneを近づけて「新しいiPhoneを設定」の「続ける」をタップしましょう。
次に青い砂嵐を古いiPhoneのカメラで読み取って設定を続けます。
▲青い砂嵐を古いiPhoneのカメラで読み込む
その後、Face IDやらApple Payの画面が出たと思います。
その場で設定するか、後で設定するを選択して次へ進みます。
次にデータ転送の画面が表示されるので「続ける」をタップ。
これでデータ転送が始まります。
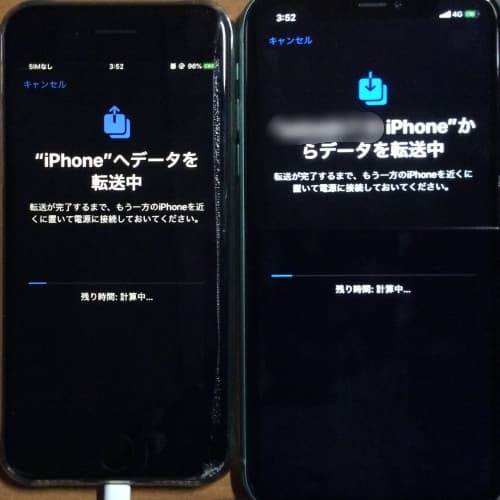
▲データ転送が始まった!
この画面まで進めばあとは待つだけ。
私はここに至るまでたくさん汗をかきましたよw
2度も失敗していますからね。(疲れたぁ)
ちなみに、クイックスタートのデータ移行にかかる時間は以下を参考にどうぞ↓
クイックスタートを失敗した理由
私が2回もクイックスタートに失敗した理由は、おそらくコレ↓
「近くに、データ転送とは関係のない、別のiOS端末を持っていたこと」です。
私は古いiPhone以外に
- iPhone 5S
- iPad
- MacBook
を置いていました。
データ転送に関係のないiOS端末を複数置いていたことが原因だと推定しています。
設定できませんでした(-6753)
クイックスタートでは、新しいiPhoneと古いiPhoneの2台だけあればいいです。
そして古いiPhoneには「新しいiPhoneを設定」という表示が出ます。
▲左側の古いiPhoneに「新しいiPhoneを設定」が表示
ところが私の場合、手に持っていたiPadにまでクイックスタートの「新しいiPhoneを設定」の画面が表示されてしまいました。
この時点でイヤな予感はしましたが(汗)…
古いiPhoneの方で「続ける」をタップして進めますが、途中で
「設定できませんでした(-6753)」の表示…
クイックスタートが中断されてしまったのです(泣)
▲左側のiPhoneに「設定できませんでした(-6753)」の表示

マジか… iPadが悪さしたのかな……
推測でしかありませんが、データ移行に関係ないiOS端末が近くにあると私のように失敗するかもしれません。
つまり、近くに関係ないiOS端末を置くな!ってことです。
なので、iPhoneのクイックスタートでデータ転送する場合は、iPhone2台だけ置いて、関係のないiOS端末は
- 遠ざけるか
- 電源を切るか
- 機内モードにしておく
とよいでしょう。
ちなみに…
なぜ近くに関係のないiPhone5SやiPadを置いていたかというと、こういう写真が撮りたかったからです↓
▲iPhone 5Sと7と11(iPadで撮影)
自分が使ってきた歴代iPhoneを並べたかったww
こういう写真を撮るにはもう1台、別のカメラが必要でしょ?
そこでiPadを使ったんです。
iPadでなく、アンドロイド端末かデジカメを使うべきでした…
おわりに
iPhoneの機種変更で、クイックスタート(データ直接転送)に失敗した体験談をご紹介しました。
失敗しないポイントは、「近くに関係のないiOS端末を置かないこと」ですね。
(データ転送の失敗には他の原因もあるかもしれませんが。)
一発でデータ移行を成功させるために余計なものは遠ざけましょう。
そして、失敗してもやり直せるので、本ブログを参考にやり直ししてみてください。










めっちゃ便利そう!しかも簡単じゃん!